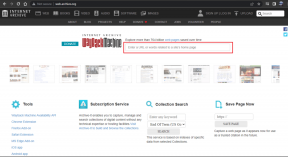¿El modo oscuro de Windows 10 no funciona en el Explorador de archivos? Pruebe estos pasos
Miscelánea / / November 29, 2021
Nunca pude aceptar por completo la búsqueda de elementos a través del menú Inicio o Cortana. En cambio, prefiero Explorador de archivos para buscar archivos, sin importar dónde se encuentren. Durante mucho tiempo, deseé que hubiera un tema oscuro para el Explorador de archivos que no lastimara mis ojos, especialmente cuando deambulaba sin rumbo por la noche.

Afortunadamente, Microsoft lanzó un modo oscuro en todo el sistema que envolvía a la mayoría de las aplicaciones nativas y finalmente extendió la funcionalidad al Explorador de archivos con Actualización de octubre de 2018 de Windows 10. Si bien no tuve ningún problema con el modo oscuro que no funcionaba correctamente en el Explorador de archivos, algunos de mis amigos no fueron tan afortunados. ¡Y, por supuesto, yo era el que tenía que andar arreglando sus PC!
Si también tiene algún problema con el Explorador de archivos, como que el modo oscuro no se muestra o los elementos se representan incorrectamente, veamos qué puede hacer para que funcione normalmente.
Nota: Antes de comenzar, le recomendé que reinicie su PC. Por lo general, no hay nada como reiniciar para solucionar problemas persistentes, y es algo que debe hacer antes de comenzar a solucionar problemas para casi cualquier problema.
También en Guiding Tech
Actualizar Windows 10
Para que el Explorador de archivos funcione correctamente, debe tener la actualización de Windows 10 de octubre de 2018 (versión 1809) ejecutándose en su PC. Si bien es probable que asuma que ya lo tiene instalado, es posible que ese no sea el caso. De hecho, la actualización causó innumerables problemas para muchos usuarios en el lanzamiento, y Microsoft tuvo que retroceder. Entonces la empresa tuvo que implementar una implementación gradual según configuraciones de hardware.
Para verificar que está actualizado, escriba winver en el menú Inicio y luego presione Entrar. El cuadro de diálogo Acerca de Windows debería leer "Versión 1809" en Microsoft Windows. Si lee una cifra de 1803 o menos, entonces su sistema aún tiene la actualización anterior.

Si no tiene instalada la última versión, es mejor que compruebe si la actualización de octubre de 2018 está disponible para su PC o no. Incluso si tiene la última versión de Windows 10, siempre es una buena idea realizar un análisis en busca de actualizaciones más recientes. Las últimas actualizaciones incluyen en su mayoría soluciones para problemas comunes relacionados con el sistema operativo.
Escribe actualizacion de Windows en el menú Inicio y luego presione Entrar para abrir el panel de configuración de Windows Update. A continuación, haga clic en Buscar actualizaciones.

Si hay actualizaciones disponibles, Windows 10 debería comenzar a descargarlas de inmediato. Tenga en cuenta que las actualizaciones de versión, como la actualización de octubre de 2018, pueden requerir una cantidad significativa de tiempo y ancho de banda para descargar e instalar.

Nota: Si no ve la última versión para su PC, no hay mucho que pueda hacer excepto esperar hasta que esté disponible para su PC.
Una vez que esté actualizado, el Explorador de archivos se mostrará con el nuevo tema oscuro de forma predeterminada. Si ya tiene la versión correcta y la instalación de actualizaciones incrementales no ayudó (o si no hubo ninguna), continúe con las correcciones a continuación.
Vuelva a aplicar el modo oscuro
El modo oscuro sigue siendo una característica relativamente nueva en Windows 10 y puede fallar al aparecer en el Explorador de archivos. Por lo general, cambiar al tema de luz anterior temporalmente puede ayudar a arreglar las cosas. Explorador de archivos, a diferencia de otros aplicaciones nativas como Fotos, no tiene su configuración para activar o desactivar el modo oscuro. En su lugar, debe utilizar la configuración de color que afecta a todo el sistema operativo en su conjunto.
Paso 1: Haga clic con el botón derecho en un área vacía del escritorio y luego haga clic en Personalizar. La aplicación Configuración con las opciones de personalización debería iniciarse ahora.

Paso 2: Haga clic en la pestaña lateral etiquetada Colores.

Paso 3: En Elija su modo de aplicación predeterminado, haga clic en el botón de radio junto a Light.

Paso 4: Reinicie su PC y luego regrese a la misma pantalla en la aplicación Configuración que en el paso anterior. Ahora, haga clic en el botón de opción junto a Oscuro.

Es probable que el Explorador de archivos muestre el modo oscuro con la actualización. Si eso no funcionó, entonces veamos qué hay en las cartas a continuación.
Modificar el registro manualmente
A veces, la aplicación Configuración puede fallar al implementar el modo oscuro en todo el sistema de manera efectiva en toda la interfaz de usuario de Windows 10. Si el Explorador de archivos sigue apareciendo con su tema claro habitual incluso después de volver a aplicar el modo oscuro, es hora de que lo haga usted mismo configurando el registro del sistema.
Paso 1: Presione Windows-R para abrir el cuadro Ejecutar. Escribe regedit en la barra de búsqueda y luego presione Entrar para cargar el Editor del Registro.

Nota: Antes de continuar, considere la posibilidad de crear una copia de seguridad del registro del sistema para que tenga algo a lo que recurrir en caso de que algo salga mal. Para hacerlo, abra el menú Archivo en la ventana del Editor del Registro, haga clic en Exportar y luego especifique una ubicación para guardar el archivo de copia de seguridad exportado.
Paso 2: Ingrese la siguiente ruta en la barra de direcciones en la parte superior de la ventana del Editor del Registro y luego presione Entrar:
HKEY_CURRENT_USER \ Software \ Microsoft \ Windows \ CurrentVersion \ Themes \ Personalize.

Paso 3: Haga clic con el botón derecho en el valor de registro etiquetado AplicacionesUseLightThemey luego seleccione Modificar.

Paso 4: Ingresar '0'En el campo debajo de los datos del valor y, a continuación, haga clic en Aceptar.

Paso 5: Salga del Editor del Registro y luego verifique si el modo oscuro ahora se aplica en el Explorador de archivos. Si no es así, continúe con el paso 6.

Nota: Los siguientes dos pasos implican generar una clave de registro que habilita el modo oscuro para todos los usuarios, lo que ayuda a resolver el problema incluso si usted es el único usuario en su PC. Si bien puede crear manualmente la clave en el subárbol HKEY_LOCAL_MACHINE del Editor del registro, el siguiente método es mucho más rápido.
Paso 6: Abra el menú Inicio, escriba cmdy luego haga clic en Ejecutar como administrador.

Paso 7: Copie y pegue la siguiente línea de comando en la consola del símbolo del sistema elevado, y debería ejecutarse automáticamente:
REG ADD HKLM \ SOFTWARE \ Microsoft \ Windows \ CurrentVersion \ Themes \ Personalize / v AppsUseLightTheme / t REG_DWORD / d 0.

¿El modo oscuro ahora está habilitado en el Explorador de archivos? Si no es así, no se preocupe, hay más soluciones que aún debe cubrir.
También en Guiding Tech
Cambiar al tema predeterminado de Windows
Para los casos en los que el Explorador de archivos aparece luciendo el tema oscuro, aunque con problemas visuales evidentes, como texto invisible o aleatorio bloques de colores que rodean los elementos en su interfaz de usuario, luego la charla del foro indica que el cambio al tema predeterminado de Windows es probable reparar. Además, también puede probar esto si el Explorador de archivos no se muestra en modo oscuro por completo.
Paso 1: Haga clic con el botón derecho en el escritorio y luego seleccione Personalizar en el menú contextual. En la ventana Personalización, haga clic en los temas etiquetados de la pestaña lateral.

Paso 2: En Aplicar un tema, haga clic en el tema etiquetado Windows.

Vuelva a aplicar el modo oscuro. ¿El Explorador de archivos se ve bien ahora? Si no, continuemos.
Actualizar controladores de video
Si aún tiene problemas con ciertos elementos faltantes u otros problemas visuales con el modo oscuro habilitado en el Explorador de archivos, entonces debe considerar actualizar los controladores de video en su PC. Si bien Windows 10 aplica controladores para casi todos los componentes de hardware automáticamente, en su mayoría usa un controlador de pantalla genérico que puede ser la causa de los problemas gráficos en el usuario del Explorador de archivos interfaz.
Controladores de pantalla Intel
Controladores de pantalla NVIDIA
Controladores de pantalla AMD
Los vínculos anteriores deberían ayudarlo a llegar al sitio web del fabricante de su tarjeta de video respectivo, donde luego puede especificar el marca y modelo de su tarjeta de video para descargar los controladores correctos. Si el problema no se resuelve después de actualizar los controladores, continúe con los métodos a continuación.
Desactivar aplicaciones de personalización
Hay muchas aplicaciones de terceros que pueden modificar la interfaz de usuario predeterminada de Windows 10, como cambiar los colores del icono de carpeta o aplicando temas a todo el sistema operativo. Lamentablemente, esa es otra razón por la que el Explorador de archivos puede no procesarse en modo oscuro correctamente (o incluso no aparecer).
Si tiene alguna instalada, desactive las personalizaciones que haya realizado o, mejor aún, elimine esas aplicaciones de su PC por completo. Para hacer eso, escriba aplicaciones y funciones en el menú Inicio, presione Entrar, y debería poder identificar y desinstalar las aplicaciones de personalización de la interfaz de usuario de su PC.

Una vez hecho esto, reinicie Windows 10, vuelva a aplicar el modo oscuro y es posible que haya reparado el Explorador de archivos.
Ejecutar el Comprobador de archivos del sistema
A menos que aún no haya recibido la actualización de Windows 10 de octubre de 2018 en su PC, los consejos de solución de problemas enumerados anteriormente deberían funcionar. Sin embargo, si el modo oscuro aún no se carga o se procesa correctamente, es hora de escanear y reparar su PC en busca de archivos de sistema problemáticos que puedan impedir que el sistema operativo funcione normalmente. Afortunadamente, puede usar el Comprobador de archivos de sistema para hacerlo fácilmente.
Comience cargando una consola del símbolo del sistema con derechos elevados (escriba cmd en el menú Inicio y luego seleccione Ejecutar como administrador). Escriba el siguiente comando en la consola del símbolo del sistema y luego presione Entrar:
sfc / scannow.

La consola del símbolo del sistema debería tardar un poco en escanear y reparar los problemas en su PC. Si se encontraron problemas y se solucionaron, debería ver el mensaje "Protección de recursos de Windows encontró archivos corruptos y los reparó con éxito" en la pantalla.
Al final, salga de la consola del símbolo del sistema y luego reinicie su PC. Si los archivos del sistema dañados estaban detrás del problema, espere que el Explorador de archivos se muestre correctamente en modo oscuro.
También en Guiding Tech
De nuevo en la oscuridad
Con suerte, el Explorador de archivos ahora está funcionando bien en modo oscuro, lo que finalmente le da a sus ojos un merecido descanso. Francamente, no pensé que el modo oscuro se combinaría bien con la interfaz de usuario del Explorador de archivos de aspecto un poco más antiguo, que se ve bastante igual desde Windows 8. Si bien se siente un poco extraño al principio, el nuevo tema comienza a crecer en ti después de algunas sesiones, ¡así que no lo apagues de inmediato!
Si todavía tiene dificultades para que el Explorador de archivos funcione correctamente, no hay mucho que pueda hacer excepto esperar una actualización que corrija las cosas para la configuración de su PC. Así que no olvide buscar actualizaciones de forma regular.