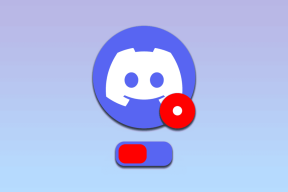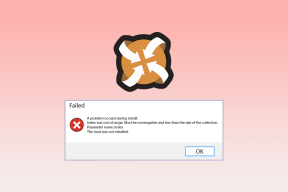Reparar Windows no se pudo conectar al servicio de cliente de directiva de grupo
Miscelánea / / November 28, 2021
Reparar Windows no se pudo conectar al servicio de cliente de directiva de grupo: Si se enfrenta al error anterior al intentar iniciar sesión en una cuenta que no es de administrador, entonces está en el lugar correcto, ya que hoy vamos a discutir cómo solucionar este problema. El error indica claramente que el servicio del cliente de directiva de grupo falló al intentar iniciar sesión en Windows para los usuarios que no son administradores. Al usar la cuenta de administrador, no existe tal error y el usuario puede iniciar sesión fácilmente en Windows 10.
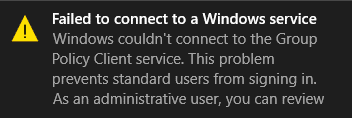
Tan pronto como el usuario estándar intenta iniciar sesión en Windows, ve un mensaje de error "Windows no se pudo conectar al servicio de cliente de directiva de grupo". Consulte al administrador del sistema ". Dice claramente que consulte al administrador del sistema porque Los administradores pueden iniciar sesión en el sistema y ver los registros de eventos para una mejor comprensión de la error.
El problema principal parece ser que el servicio Cliente de políticas de grupo no se está ejecutando cuando el usuario estándar intentó iniciar sesión y, por lo tanto, se muestra el mensaje de error. Si bien los administradores pueden iniciar sesión en el sistema, también verán el mensaje de error en la notificación que dice “No se pudo conectar a un servicio de Windows. Windows no pudo conectarse al servicio gpsvc. Este problema impide que los usuarios estándar inicien sesión ". Así que, sin perder tiempo, veamos cómo solucionarlo. Windows no pudo conectarse al error del servicio del cliente de directiva de grupo con la ayuda de la solución de problemas que se enumera a continuación guía.
Contenido
- Reparar Windows no se pudo conectar al servicio de cliente de política de grupo
- Método 1: establecer el servicio Cliente de directiva de grupo en Automático
- Método 2: Pruebe Restaurar sistema
- Método 3: ejecutar SFC y DISM
- Método 4: si no puede abrir la configuración de actualización de Windows
- Método 5: desactivar el inicio rápido
- Método 6: corrección del registro
- Método 7: Corrección del registro 2
Reparar Windows no se pudo conectar al servicio de cliente de política de grupo
Asegurate que crear un punto de restauración por si acaso algo sale mal.
Método 1: establecer el servicio Cliente de directiva de grupo en Automático
Asegúrese de haber iniciado sesión con el Cuenta administrativa para realizar los siguientes cambios.
1.Presione la tecla de Windows + R y luego escriba services.msc y presione Enter.

2.Buscar Servicio de cliente de directiva de grupo luego haga clic derecho y seleccione Parada.
3.Ahora haga doble clic en él y asegúrese de que Tipo de inicio se establece en Automático.

4.A continuación, haga clic en Comienzo para volver a iniciar el servicio.
5.Haga clic en Aplicar seguido de Aceptar.
6.Reinicie su PC y esto Reparar Windows no se pudo conectar al error del servicio Cliente de directiva de grupo.
Método 2: Pruebe Restaurar sistema
1.Presione la tecla de Windows + R y escriba "sysdm.cpl”Luego presione enter.

2.Seleccione Proteccion del sistema pestaña y elige Restauración del sistema.

3.Haga clic en Siguiente y elija el Punto de restauración del sistema.

4. Siga las instrucciones en pantalla para completar la restauración del sistema.
5.Después de reiniciar, es posible que pueda Reparar Windows no se pudo conectar al error del servicio Cliente de directiva de grupo.
Método 3: ejecutar SFC y DISM
1.Presione la tecla de Windows + X y luego haga clic en Símbolo del sistema (administrador).

2.Ahora escriba lo siguiente en el cmd y presione enter:
Sfc / scannow. sfc / scannow / offbootdir = c: \ / offwindir = c: \ windows (si lo anterior falla, intente este)

3.Espere a que finalice el proceso anterior y, una vez hecho, reinicie su PC.
4.Vuelva a abrir cmd y escriba el siguiente comando y presione enter después de cada uno:
a) Dism / Online / Cleanup-Image / CheckHealth. b) Dism / Online / Cleanup-Image / ScanHealth. c) Dism / Online / Cleanup-Image / RestoreHealth

5.Deje que se ejecute el comando DISM y espere a que finalice.
6. Si el comando anterior no funciona, intente lo siguiente:
Dism / Imagen: C: \ offline / Cleanup-Image / RestoreHealth / Fuente: c: \ test \ mount \ windows. Dism / Online / Cleanup-Image / RestoreHealth / Fuente: c: \ test \ mount \ windows / LimitAccess
Nota: Reemplace C: \ RepairSource \ Windows con la ubicación de su fuente de reparación (Instalación de Windows o Disco de recuperación).
7.Reinicie su PC para guardar los cambios y ver si puede Reparar Windows no se pudo conectar al error del servicio Cliente de directiva de grupo.
Método 4: si no puede abrir la configuración de actualización de Windows
1.Presione la tecla de Windows + X y luego seleccione Símbolo del sistema (administrador).
2. Escribe el siguiente comando en cmd y presiona Enter:
netsh. reinicio de winsock. reparación de netsh winsock

3. Reinicie su PC para guardar los cambios y se resuelve el error.
Método 5: desactivar el inicio rápido
1.Presione la tecla de Windows + R y luego escriba “powercfg.cpl”Y presione enter para abrir Opciones de energía.
2.Haga clic en Elige lo que hacen los botones de encendido en la columna superior izquierda.

3.A continuación, haga clic en Cambiar la configuración que actualmente no está disponible.
4.Desmarque Activar inicio rápido en Configuración de apagado.

5.Ahora haga clic en Guardar cambios y reiniciar su PC.
Esta solución parece ser útil y debería Reparar Windows no se pudo conectar al error del servicio Cliente de directiva de grupo.
Método 6: corrección del registro
1.Presione la tecla de Windows + R y luego escriba regedit y presione enter para abrir el Editor del Registro.

2.Ahora navegue hasta la siguiente clave en el Editor del registro:
Computadora \ HKEY_LOCAL_MACHINE \ SYSTEM \ CurrentControlSet \ Services \ gpsvc
3.A continuación, encuentre el valor de clave de ruta de imagen y comprobar sus datos. En nuestro caso, sus datos son svchost.exe -k netsvcs.

4.Esto significa que los datos anteriores están a cargo del servicio gpsvc.
5.Ahora navegue hasta la siguiente ruta en el Editor del registro:
HKEY_LOCAL_MACHINE \ SOFTWARE \ Microsoft \ Windows NT \ CurrentVersion \ SvcHost

6.En el panel de la ventana derecha localizar netsvcs y luego haga doble clic en él.
7.Compruebe el Campo de datos de valor y asegúrese de que no falte gpsvc. Si no está ahí, entonces agregue el valor de gpsvc y tenga mucho cuidado al hacerlo porque no desea eliminar nada más. Haga clic en Aceptar y cierre el cuadro de diálogo.

8.A continuación, navegue hasta la siguiente carpeta:
HKEY_LOCAL_MACHINE \ SOFTWARE \ Microsoft \ Windows NT \ CurrentVersion \ SvcHost \ netsvcs
(Esta no es la misma clave presente en SvcHost, está presente en la carpeta SvcHost en el panel de la ventana izquierda)
9. Si la carpeta netsvcs no está presente en la carpeta SvcHost, debe crearla manualmente. Para hacerlo, haga clic derecho en Carpeta SvcHost y seleccione Nuevo> Clave. Luego, ingrese netsvcs como el nombre de la nueva clave.

10.Seleccione la carpeta netsvcs que acaba de crear en SvcHost y en el panel de la ventana izquierda haga clic con el botón derecho y seleccione Nuevo> valor DWORD (32 bits).

11.Ahora ingrese el nombre del nuevo DWORD como CoInitializeSecurityParam y haga doble clic en él.
12. Configure los datos del valor en 1 y haga clic en Aceptar para guardar los cambios.

13.Ahora cree de manera similar los siguientes tres DWORD (32 bits) Valor en la carpeta netsvcs e ingrese los datos del valor como se especifica a continuación:
Nombre de los datos del valor DWORD CoInitializeSecurityAllowLowBox: 1 CoInitializeSecurityAllowInteractiveUsers: 1. Capacidades de autenticación: 3020

14.Haga clic en Aceptar después de establecer el valor de cada uno de ellos y cierre el Editor del Registro.
Método 7: Corrección del registro 2
1.Presione la tecla de Windows + R y luego escriba regedit y presione Entrar para abrir el Editor del Registro.
2.Vaya a la siguiente clave de registro:
HKEY_LOCAL_MACHINE \ SYSTEM \ CurrentControlSet \ Services \ gpsvc

3. Solo asegúrese de que la clave anterior esté en su ubicación y luego continúe.
4.Ahora navegue hasta la siguiente tecla:
HKEY_LOCAL_MACHINE \ SOFTWARE \ Microsoft \ Windows NT \ CurrentVersion \ Svchost
5.Haga clic derecho en Svchost y seleccione Nuevo> Valor de cadenas múltiples.
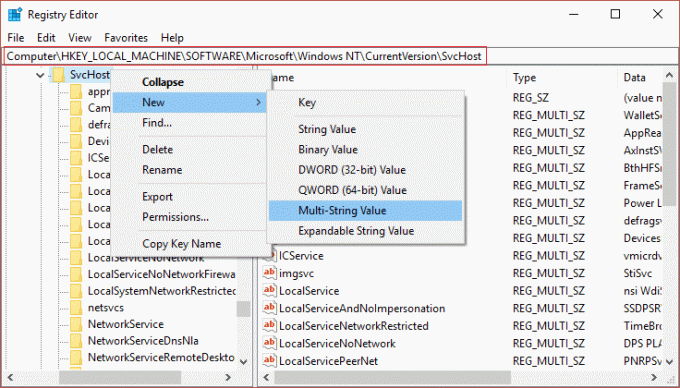
6.Nombre esta nueva cadena como GPSvcGroup y luego haga doble clic en él para cambiar su valor a GPSvc y presione OK.
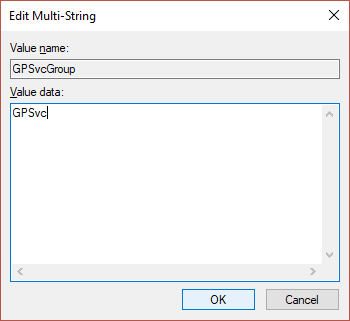
7.Vuelva a hacer clic derecho en Svchost y seleccione Nuevo> Clave.

8.Nombre esta clave como GPSvcGroup y presione Enter.
9.Ahora haga clic derecho en GPSvcGroup y seleccione Nuevo> Valor DWORD (32 bits).

10.Nombra esto DWORD como Capacidades de autenticación y haga doble clic en él para cambiar su valor a 12320 (asegúrese de que está utilizando la base decimal).

11. Del mismo modo, cree un nuevo DWORD llamado ColnitializeSecurityParam y cambiar su valor a 1.
12.Cierre el Editor del Registro y reinicie su PC.
Recomendado para ti:
- La aplicación Fix Photo sigue fallando en Windows 10
- Cómo restablecer Microsoft Edge a la configuración predeterminada
- Se corrigió el error Algo salió mal al crear una cuenta en Windows 10
- Reparar la aplicación de correo y calendario se bloquea al abrirse en Windows 10
Eso es todo, has tenido éxito Reparar Windows no se pudo conectar al error del servicio del cliente de directiva de grupo pero si aún tiene alguna consulta con respecto a esta guía, no dude en hacerla en la sección de comentarios.