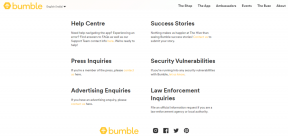11 mejores atajos de teclado de Skype para usarlo como un profesional
Miscelánea / / November 29, 2021
La gente usa herramientas de mensajería instantánea como Equipos de Microsoft, Zoom, Skype, FaceTime, Google Duo, etc. para crear reuniones digitales, salas de conferencias y discutir posibles ideas a través de chats. Se puede ahorrar mucho tiempo si se apresura con estas herramientas, que se han convertido en parte de su rutina de trabajo. Estos servicios permiten llamadas de voz / video grupales y algunas otras características que le permiten tener un entorno cercano a la oficina. Si bien Skype se está convirtiendo rápidamente en el favorito de todos, compartimos algunos atajos de teclado de Skype para ayudarlo a dominarlo en cuestión de minutos.

Skype es la más antigua entre las herramientas mencionadas anteriormente. El servicio cuenta con la confianza de cientos de millones de usuarios y está disponible en todas las plataformas que pueda imaginar. Skype proporciona llamadas de voz / video grupales, función de chat, sondeo, OneDrive integración, llamadas internacionales, tema oscuro y mucho más.
Los recién llegados pueden encontrarlo inflado debido a la cantidad de funciones que ofrece Skype. La buena noticia es que, para empezar, Skype ofrece varios atajos de teclado. Puede utilizarlos para moverse por los menús y las funciones en un par de segundos.
En esta publicación, vamos a hablar sobre los once principales atajos de teclado de Skype para Windows PC y Mac. Úselos, memorícelos y estoy seguro de que su experiencia en Skype mejorará con el tiempo. Empecemos.
1. Alternar entre tema claro / oscuro
Skype respeta al nativo tema oscuro en Windows 10 y macOS. Los usuarios también pueden cambiar entre el tema oscuro y claro desde la configuración de la aplicación. Pero, ¿por qué alguien querría ir a Configuración cada vez para eso? Siempre puedes usar el atajo de teclado Ctrl + Shift + T en Windows o Comando + Shift + T en macOS para alternar entre el tema oscuro y claro en Skype.

2. Navegar a Chats recientes
Este es un atajo útil. Lo uso todo el tiempo. Skype ofrece diferentes secciones, como Chats, Llamadas, Navegación, Contactos en la aplicación. Usará principalmente el menú Chats recientes para navegar por los hilos en curso. Los usuarios pueden usar Alt + 1 en Windows u Opción + 1 atajo en macOS para regresar al menú de chats recientes.
3. Iniciar una nueva conversación
Skype ofrece diversas formas de iniciar un chat con un contacto. Puede encontrarlos a través del número de teléfono, la identificación de Skype o la cuenta de Microsoft. Para redactar un nuevo chat, use el atajo Ctrl + N en Windows o Comando + N en macOS, y se abrirá el menú de búsqueda para ir a través de los contactos.

4. Iniciar chat grupal
Skype ofrece funciones de videollamadas y llamadas de voz grupales. Puede crear un grupo, agregar hasta cincuenta participantes e iniciar su reunión digital en Skype. Utilice el método abreviado de teclado Ctrl + G en Windows o el método abreviado Command + G en macOS para crear rápidamente un grupo con imágenes y nombres relevantes.

5. Responder una llamada entrante o iniciar una llamada de audio
Skype ofrece opciones de llamadas en la parte superior. Puede resultar bastante difícil de navegar para usuarios inexpertos. La empresa ofrece un práctico método abreviado de teclado para responder una llamada entrante o realizar una nueva llamada de voz. Puede usar Ctrl + Shift + P para Windows o Comando + Shift + R atajo de teclado para macOS para iniciar una llamada de audio o responder la llamada entrante.

6. Iniciar videollamada
Skype ganó popularidad originalmente debido a sus capacidades de videollamadas. El servicio ofrece una experiencia sólida para tener una llamada cara a cara con amigos y familiares. Puede usar el atajo Command + Shift + K para macOS o Ctrl + Shift + K para Windows para realizar una videollamada desde el menú de chat reciente.
7. Agregar personas a una llamada
Skype ofrece funciones de llamadas de voz y video grupales. Puede tener conversaciones grupales con hasta cincuenta asistentes a la vez. Durante una llamada, es posible que desee invitar a alguien a la conversación. Use Ctrl + Shift + A atajo para Windows o Comando + Shift + A para macOS para agregar personas a una llamada en curso.
8. Alternar silencio
Durante las llamadas de voz / video grupales, es posible que desee silenciar su lado de la conversación por alguna razón. En lugar de buscar el botón de silencio en la aplicación, siempre puede usar Ctrl + M en Windows y Comando + Shift + M en macOS para silenciar el audio.

9. Enviar archivo
Skype ofrece la posibilidad de enviar archivos y documentos desde OneDrive así como almacenamiento local. Durante un chat, puede tocar el ícono del archivo en la parte inferior o usar el acceso directo Ctrl + Shift + F en Windows y Command + Shift + F en macOS para abrir el almacenamiento local en el dispositivo.

10. Editar el último mensaje enviado
¿Sabes que Skype ofrece la posibilidad de editar el último mensaje enviado? Y a diferencia de otras aplicaciones de mensajería instantánea, aquí no hay límite de tiempo para editar los mensajes enviados. Puede editar mensajes de hasta dos días de antigüedad en Skype. Puede tocar el menú de tres puntos al lado del mensaje y seleccionar la opción de edición o usar la flecha hacia arriba en Windows y Comando + Mayús + E en macOS para editar el último mensaje enviado.

Es útil cuando desea corregir rápidamente los mensajes de texto incorrectos a alguien en Skype.
11. Ocultar conversación
Skype ha agregado la capacidad de archivar u ocultar los hilos de chat en el servicio. Puede hacer clic con el botón derecho en el hilo de chat y ocultar la conversación o, mejor aún, puede usar el atajo de teclado Ctrl + Shift + E para ocultar la conversación.

Usa Skype como un profesional
Como puede ver en la lista anterior, Skype ofrece prácticos atajos de teclado para navegar a través de menús y funciones. Memorícelo, úselo a diario y lleve su experiencia de Skype al siguiente nivel. Deseo que Skype agregue la capacidad de personalizar atajos de teclado como Software de zoom.
A continuación: Microsoft OneNote también ofrece algunos de los atajos de teclado productivos para empezar. Lea la publicación a continuación para encontrar los mejores atajos de teclado de OneNote para Windows y Mac.