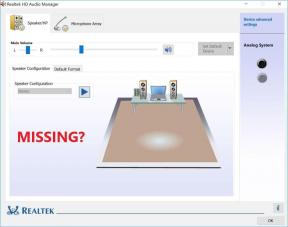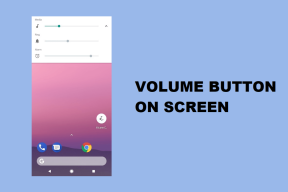Cómo extraer automáticamente archivos ZIP después de descargarlos
Miscelánea / / November 29, 2021

Los archivos ZIP son necesarios para combinar varios archivos juntos en un archivo descargable. Puede obtener muchos archivos en un solo bloque al mismo tiempo que comprime el archivo para permitir una descarga más rápida. Este se ha convertido en un método necesario para descargar archivos portátiles para USB u otros usos. Si bien es necesario descomprimir estos archivos con una herramienta como WinRAR o 7-Zip, siempre debe hacerse manualmente. Hoy, sin embargo, veremos cómo configurar algunas cosas para descomprimir automáticamente un archivo comprimido para que pueda acceder a los archivos que contiene mucho más rápido.
Los pasos necesarios para descomprimir automáticamente los archivos ZIP son ejecutar un archivo por lotes que usa 7-Zip en una ubicación de descarga para que extraiga el contenido y luego descarte el archivo ZIP original. Esto se hace con un software de monitoreo de carpetas. Si bien estos pasos pueden parecer desalentadores al principio, simplemente utilizan utilidades versátiles que deben adaptarse para este proyecto y, por lo tanto, deben ser precisas.
Siga estos pasos paso a paso y no tendrá problemas para configurarlo.
Configurar 7-Zip
7-Zip es necesario para utilizar las operaciones de línea de comandos de sus capacidades de extracción.
Paso 1: Instale 7-Zip desde este enlace aquí.
Paso 2: Abre el Sistema Propiedades haciendo clic derecho Computadora en el menú Inicio y seleccionando Propiedades.

Paso 3: Hacer clic Configuración avanzada del sistema desde el panel izquierdo. Esto abrirá el Propiedades del sistema ventana.

Paso 4: Haga clic en el Avanzado pestaña y luego elija Variables de entorno.

Paso 5: Haga doble clic en la variable llamada SENDERO e ingrese un punto y coma al final del valor. Inmediatamente después del punto y coma, ingrese la ruta al directorio de instalación de 7-zip. El camino en este ejemplo es C: \ Archivos de programa \ 7-Zip, pero el tuyo puede ser ligeramente diferente.

Asegúrese de OK de todas las ventanas abiertas para guardar el cambio de variable. Este paso es necesario para cuando llamamos al programa 7-Zip desde la línea de comandos.
Cree un archivo por lotes que extraiga un archivo ZIP con 7-Zip
Ahora que se ha instalado 7-Zip, es necesario crear un pequeño programa que extraerá cualquier archivo ZIP en una carpeta determinada.
Antes de comenzar, es importante tener en cuenta a dónde van sus descargas. Ya sea que esté utilizando Chrome, Firefox, Internet Explorer, etc., cada archivo descargado se envía automáticamente a una carpeta determinada o el navegador le pregunta dónde debe ir la descarga.
Buen consejo:Visite este enlace para algunos administradores de descargas que puedes usar en Chrome.
Si las descargas van a la misma carpeta cada vez, identifique esta carpeta y anótela. Si elige dónde irán todos los archivos descargados, simplemente asegúrese de elegir uno común y luego use esa ubicación en el siguiente comando.
Paso 1: Abra el Bloc de notas e ingrese lo siguiente para la primera línea:
7z x –o UBICACIÓN-DESCARGA \ * UBICACIÓN-EXTRACCIÓN \ *. Zip
Por ejemplo, esta es mi primera línea de comandos:
7z x -oC: \ Users \ Jon \ Downloads \ DownloadedFiles \ * C: \ Users \ Jon \ Downloads \ DownloadedFiles \ *. Zip

Nota: Hay no un espacio después del comando 7z x –o y antes del DESCARGA-UBICACIÓN sección. Tampoco puede haber espacios en el nombre de la ruta a la carpeta de descargas.
En este punto, cuando se ejecuta el archivo por lotes, cualquier archivo ZIP en la carpeta de descargas se extraerá automáticamente y aterrizará en una carpeta en el mismo directorio con el mismo nombre que el archivo comprimido. Sin embargo, el archivo ZIP original aún permanece. Esto es innecesario e incluso puede causar problemas cuando pasemos a los pasos restantes. Por lo tanto, debemos incluir un comando para eliminar el archivo ZIP o moverlo fuera del camino y en su propia carpeta.
Paso 2: Si desea mover el ZIP descargado a otra carpeta, cree una carpeta llamada ZIP-Originales y colóquelo en su carpeta de descargas.
Paso 3: Agregue lo siguiente debajo de los comandos existentes en el Bloc de notas:
mover DOWNLOAD-UBICACIÓN \ *. zip DOWNLOAD-UBICACIÓN \ ZIP-Originales
Esto es lo que el mío termina como:
mover C: \ Users \ Jon \ Downloads \ DownloadedFiles \ *. zip C: \ Users \ Jon \ Downloads \ DownloadedFiles \ ZIP-Originals

Alternativamente, si simplemente desea eliminar el archivo ZIP descargado, use este comando en su lugar:
del UBICACIÓN-DESCARGA \ *. zip
Paso 4: Guarde este archivo en cualquier lugar como uno con un .murciélago extensión bajo el Todos los archivos Tipo de archivo.

Ejecute el archivo por lotes cuando se descargue un archivo ZIP
Para ejecutar automáticamente un archivo por lotes según los criterios de una nueva descarga, es necesario utilizar un programa llamado Monitor de directorio.
Paso 1: Descargue Directory Monitor desde este enlace aquí.
Buen consejo: Aprender cómo Ver carpeta 4 también puede monitorear la actividad de la carpeta.
Paso 2: Abra el programa y elija los tres pequeños puntos para buscar un directorio de descarga.

Busque la carpeta y haga clic en el Seleccione la carpeta botón.

Paso 3: Haga clic con el botón derecho en el directorio recién agregado y haga clic en Editar.

Paso 4: Asegurar la Nuevos archivos La casilla de verificación está marcada debajo de Eventos y opciones sección. Muévete un poco más abajo Ejecutar aplicaciones para buscar el archivo por lotes que creó en Paso 4 encima. Junto a Solo ejecutar, ingrese un número pequeño como 3 o 5 por lo que el archivo por lotes se ejecutará con seguridad solo cuando el archivo se haya descargado por completo.

Paso 5: Regrese al menú principal después de guardar los cambios y abra Archivo> Opciones.

Elija cargar el programa al iniciar el sistema y luego agregue .Código Postal como patrón de inclusión global en el área de texto inferior derecha. Esto asegura que los archivos ZIP se incluyan en los criterios para iniciar el archivo por lotes.

Nota: Los archivos ZIP no son los únicos tipos de archivos que puede manejar 7-Zip. Por lo tanto, si desea configurar estos pasos con un RAR, 7Z, DMG, etc. archivo comprimido, simplemente cambie cada instancia de ZIP con el tipo de extensión preferido.
Conclusión
Extraer archivos ZIP poco después de la descarga sin intervenir en el proceso seguramente hará que el uso de los archivos sea mucho más rápido. La tarea es completamente automática y se puede dejar sola después de configurarla.