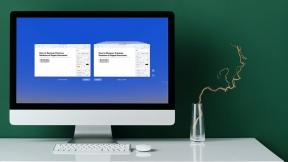Los 10 mejores gestos táctiles para Chrome en iPhone
Miscelánea / / November 29, 2021
Chrome es uno de los las mejores alternativas a Safari en el iPhone, Y por una buena razón. Tiene una interfaz de usuario de excelente apariencia, funciona perfectamente en todos los sitios y sincroniza datos entre dispositivos en segundos.

Pero lo que hace que Chrome sea aún mejor son los diversos gestos táctiles y los atajos ocultos que trae a la mesa. Si bien no son tan extensos como los que encontraría en su contraparte en Android, todavía hay muchas cosas para mejorar seriamente su experiencia de navegación.
Así que sin más preámbulos, echemos un vistazo a lo que son.
1. Recargar, abrir una nueva pestaña o cerrar la pestaña actual
Uno de los gestos más útiles disponibles en Chrome para iOS es la capacidad de deslizar hacia abajo desde cualquier pestaña.

A continuación, puede soltar el dedo para volver a cargar la pestaña o arrastrarlo hacia la derecha o la izquierda y luego soltarlo para cerrar la pestaña actual o abrir una nueva pestaña respectivamente.


Es muy fácil de realizar y eleva seriamente la enfoque de navegación con una sola mano que ofrece Chrome en el iPhone.
2. Acceda a los elementos del menú más rápido
A menudo terminará usando bastante el menú de Chrome. Es el punto de acceso único para sus marcadores, pestañas recientes, lista de lectura, configuración del navegador, etc.
Pero en lugar de tocar para abrir el menú de Chrome y luego tocar una vez más para seleccionar una opción dentro de él, puede acortarlo a un solo toque.
Simplemente mantenga presionado el menú de Chrome y luego deslice el dedo hacia cualquier opción dentro del menú con un solo gesto. Suelta el dedo para seleccionar la opción resaltada.

El mismo gesto se puede utilizar en otros menús que aparecen en la interfaz de usuario de Chrome, como verá una vez que avancemos.
También en Guiding Tech
3. Retroceder o avanzar
Posición de Chrome de la parte trasera y delantera teclas de navegación a la parte inferior de la pantalla es una bendición para el uso con una sola mano. Sin embargo, también puede usar gestos táctiles para retroceder y avanzar dentro del historial de una pestaña de manera conveniente.


Para volver al lugar de donde vino, deslice el dedo hacia la derecha desde el borde izquierdo de la pantalla. Para avanzar nuevamente, deslice el dedo hacia la izquierda desde el borde derecho de la pantalla.
4. Historial de pestañas
Con el tiempo, acumulas bastante historial en una sola pestaña. Pero en lugar de retroceder o avanzar página por página, mantén presionado (o 3D Touch en iPhones compatibles) el ícono Atrás para acceder de inmediato a una lista de páginas del historial de la pestaña. Lo mismo ocurre con el ícono Adelante, que también muestra una lista de páginas desde donde se movió hacia atrás.


Al igual que con el menú de Chrome, simplemente puede arrastrar el dedo a una página dentro de la lista con un solo gesto en lugar de tocar dos veces.
5. Búsqueda por voz y escáner QR
Chrome viene con un funcionalidad de búsqueda por voz integrada que funciona como un regalo si está demasiado aburrido para escribir. E incluso viene con un escáner QR incorporado, que es otra característica que es útil tener a mano.
Si bien puede acceder a estos dos elementos a través del teclado en pantalla que aparece después de tocar el ícono de búsqueda, existe una manera más rápida de llegar a ellos.

Simplemente mantenga presionado (o use 3D Touch) el ícono de búsqueda, y luego deslice hacia arriba y suelte el dedo sobre las opciones de búsqueda por voz o escáner QR para activar cualquiera de las funciones fácilmente.
6. Opciones del icono del conmutador de pestañas
El ícono de cambio de pestañas no está ahí solo para permitirle acceder a su lista de pestañas abiertas.
Presione prolongadamente (o use 3D Touch) y luego deslice el dedo hacia arriba y suelte en las opciones Nueva pestaña, Nueva pestaña de incógnito o Cerrar pestaña para realizar la acción descrita.

Es un poco más rápido en comparación con usar el menú de Chrome para abrir una nueva pestaña o una nueva pestaña de incógnito.
También en Guiding Tech
7. Cambiar pestañas
El uso de la pantalla de cambio de pestañas para cambiar de pestaña a menudo puede interrumpir su experiencia de navegación.
En su lugar, simplemente deslice la barra de URL hacia la izquierda o hacia la derecha para avanzar o retroceder a lo largo de su lista de pestañas abiertas, respectivamente.

Bastante fresco. Y increíblemente útil. Verás menos del selector de pestañas una vez que hayas definido este gesto.
8. Reorganizar pestañas en el selector de pestañas
Si tiene la intención de utilizar el gesto de cambio de pestaña anterior, es vital que tenga las pestañas organizadas en el orden correcto.
Dirígete al conmutador de pestañas y luego mantén presionada una pestaña. Una vez que comience a flotar, simplemente arrástrelo en el orden que desee. Enjuague y repita.


9. Mover dentro del selector de pestañas
El conmutador de pestañas se compone de tres áreas principales: una lista de pestañas normales, tu lista de pestañas de incógnitoy una combinación de pestañas recientes sincronizadas con otros dispositivos.
En lugar de extender la mano y tocar los íconos relevantes en la parte superior de la pantalla (lo cual es casi imposible de hacer en tamaños más grandes iPhones con una sola mano), simplemente deslice el dedo hacia la derecha o hacia la izquierda desde casi cualquier área para acceder a sus pestañas de incógnito o pestañas recientes fácilmente.

10. Ver videos en pantalla completa
Siempre que te encuentres con un video, deja de buscar ese ícono para iniciarlo en modo de pantalla completa. En su lugar, simplemente pellizque el video y debería abrirse en modo de pantalla completa de inmediato.


Simplemente realice un gesto de deslizar hacia abajo cada vez que desee salir del modo de pantalla completa.
También en Guiding Tech
Potencia tu navegación
Como vio, estos gestos táctiles y atajos ocultos pueden ayudar seriamente reforzar su experiencia de navegación en Chrome. Con suerte, Google seguirá mejorando aún más con más mejoras en la interfaz de usuario y soporte para gestos adicionales como en Android. Entonces, ¿nos perdimos algo? Envíe un comentario y háganoslo saber.
A continuación: ¿Estás cansado de ver esos molestos artículos sugeridos en las nuevas pestañas de Chrome? A continuación, le indicamos cómo deshacerse de ellos.