[SOLUCIONADO] Uso del disco al 100% por sistema y memoria comprimida
Miscelánea / / November 28, 2021
El proceso y la memoria comprimida es una función de Windows 10 responsable de la compresión de la memoria (también conocida como compresión de RAM y compresión de memoria). Esta característica básicamente utiliza la compresión de datos para reducir el tamaño o la cantidad de solicitudes de paginación hacia y desde el almacenamiento auxiliar. En resumen, esta función está diseñada para ocupar menos cantidad de espacio en disco y memoria, pero en este caso la El proceso del sistema y la memoria comprimida comienza a usar el 100% del disco y la memoria, lo que hace que la PC afectada se convierta en lento.

En Windows 10, se agrega un almacén de compresiones al concepto de Memory Manager, que es una colección en memoria de páginas comprimidas. Entonces, cada vez que la memoria comienza a llenarse, el proceso de Sistema y Memoria comprimida comprimirá las páginas no utilizadas en lugar de escribirlas en el disco. El beneficio de esto es que se reduce la cantidad de memoria utilizada por proceso, lo que permite que Windows 10 mantenga más programas o aplicaciones en la memoria física.
El problema parece ser una configuración incorrecta de la memoria virtual. Alguien cambió el tamaño del archivo de paginación de automático a un valor particular, virus o malware, Google Chrome o Skype, archivos del sistema corruptos, etc. Entonces, sin perder tiempo, veamos cómo arreglar realmente el uso del disco al 100% por sistema y memoria comprimida con la ayuda de la guía de solución de problemas que se enumera a continuación.
Contenido
- [SOLUCIONADO] Uso del disco al 100% por sistema y memoria comprimida
- Método 1: reparar archivos de sistema dañados
- Método 2: establecer el tamaño correcto del archivo de paginación
- Método 3: deshabilitar el inicio rápido
- Método 4: deshabilitar el servicio Superfetch
- Método 5: ajuste su PC para obtener el mejor rendimiento
- Método 6: matar el proceso ejecutable de Speech Runtime
- Método 7: Ejecute CCleaner y Malwarebytes
- Método 8: cambiar la configuración de Google Chrome y Skype
- Método 9: Establecer el permiso correcto para el sistema y el proceso de memoria comprimida
- Método 10: deshabilitar el sistema y el proceso de memoria comprimida
[SOLUCIONADO] Uso del disco al 100% por sistema y memoria comprimida
Asegurate que crear un punto de restauración, por si acaso algo sale mal.
Método 1: reparar archivos de sistema dañados
1. Abra el símbolo del sistema. El usuario puede realizar este paso buscando "Cmd" y luego presione Enter.

2. Ahora escriba lo siguiente en el cmd y presione enter:
Sfc / scannow. sfc / scannow / offbootdir = c: \ / offwindir = c: \ windows (si lo anterior falla, intente este)
![SFC escanear ahora símbolo del sistema | [SOLUCIONADO] 100% de uso del disco por sistema y memoria comprimida](/f/d6ed82650c7800001093ced1c8a2f3a6.png)
3. Espere a que finalice el proceso anterior y, una vez hecho, reinicie su PC.
4. Nuevamente abra cmd y escriba el siguiente comando y presione enter después de cada uno:
Dism / Online / Cleanup-Image / CheckHealth. Dism / Online / Cleanup-Image / ScanHealth. Dism / Online / Cleanup-Image / RestoreHealth

5. Deje que se ejecute el comando DISM y espere a que finalice.
6. Si el comando anterior no funciona, intente lo siguiente:
Dism / Imagen: C: \ offline / Cleanup-Image / RestoreHealth / Fuente: c: \ test \ mount \ windows. Dism / Online / Cleanup-Image / RestoreHealth / Fuente: c: \ test \ mount \ windows / LimitAccess
Nota: Reemplace C: \ RepairSource \ Windows con su fuente de reparación (Instalación de Windows o Disco de recuperación).
7. Reinicie su PC para guardar los cambios y ver si puede Soluciona el 100% del uso del disco por sistema y el problema de la memoria comprimida.
Método 2: establecer el tamaño correcto del archivo de paginación
1. Presione la tecla de Windows + R y luego escriba sysdm.cpl y presione Enter para abrir Propiedades del sistema.

2. Cambie al Lengüeta avanzada y luego haga clic en Configuración en Rendimiento.

3. Vuelva a cambiar a la pestaña Avanzado y haga clic en Cambiar en Memoria virtual.

4. Marca de verificación "Administre automáticamente el tamaño del archivo de paginación para todas las unidades.”
![Marca de verificación Administra automáticamente el tamaño del archivo de paginación para todas las unidades | [SOLUCIONADO] Uso del disco al 100% por sistema y memoria comprimida](/f/0d4f90427bf67e9785fde76a9e1bac73.png)
5. Haga clic en Aceptar, luego haga clic en Aplicar seguido de Aceptar.
6. Seleccione Sí para reiniciar su PC y guardar los cambios.
Método 3: deshabilitar el inicio rápido
1. Presione la tecla de Windows + R, luego escriba control y presione Enter para abrir Panel de control.

2. Haga clic en Hardware y sonido luego haga clic en Opciones de poder.

3. Luego, en el panel de la ventana de la izquierda, seleccione “Elija lo que hacen los botones de encendido.“

4. Ahora haga clic en “Cambie la configuración que actualmente no está disponible.“

5. Desmarque "Activar inicio rápido"Y haga clic en Guardar cambios.
![Desmarque Activar inicio rápido | [SOLUCIONADO] Uso del disco al 100% por sistema y memoria comprimida](/f/b5ad792a83e49f707bd5d8b2c228c162.png)
6. Reinicie su PC y vea si puede Soluciona el 100% del uso del disco por sistema y el problema de la memoria comprimida.
Método 4: deshabilitar el servicio Superfetch
1. Presione la tecla de Windows + R y luego escriba services.msc y presione Enter.

2. Encontrar Superfetch servicio de la lista, luego haga clic derecho sobre él y seleccione Propiedades.

3. En Estado del servicio, si el servicio se está ejecutando, haga clic en Parada.
4. Ahora, desde el Puesta en marcha tipo de selección desplegable Discapacitado.

5. Haga clic en Aplicar, seguido de está bien.
6. Reinicie su PC para guardar los cambios.
Si el método anterior no inhabilita los servicios de Superfetch, puede seguir deshabilite Superfetch usando el Registro:
1. Presione la tecla de Windows + R y luego escriba regedit y presione Entrar para abrir el Editor del Registro.

2. Navegue hasta la siguiente clave de registro:
HKEY_LOCAL_MACHINE \ SYSTEM \ CurrentControlSet \ Control \ Session Manager \ Memory Management \ PrefetchParameters
3. Asegúrate de haber seleccionado Parámetros de captación previa luego, en la ventana de la derecha, haga doble clic en EnableSuperfetch clave y cambie su valor a 0 en el campo Información del valor.

4. Haga clic en Aceptar y cierre el Editor del registro.
5. Reinicie su PC para guardar los cambios y ver si puede Soluciona el 100% del uso del disco por sistema y el problema de la memoria comprimida.
Método 5: ajuste su PC para obtener el mejor rendimiento
1. Presione la tecla de Windows + R y luego escriba sysdm.cpl y presione Enter para abrir Propiedades del sistema.
![propiedades del sistema sysdm | [SOLUCIONADO] 100% de uso del disco por sistema y memoria comprimida](/f/9ca5ed7483a34a85049e49e8634cbc0d.png)
2. Cambie al Avanzado pestaña y luego haga clic en Ajustes debajo Rendimiento.

3. Bajo la marca de verificación de Efectos visuales "Ajustarse para un mejor desempeño“.

4. Haga clic en Aplicar, seguido de está bien.
5. Reinicie su PC y vea si puede Soluciona el 100% del uso del disco por sistema y el problema de la memoria comprimida.
Método 6: matar el proceso ejecutable de Speech Runtime
1. prensa Ctrl + Mayús + Esc para iniciar el Administrador de tareas.
2. En el Pestaña de procesos, encontrar Speech Runtime Executable.

3. Haga clic derecho sobre él y seleccione Tarea final.
Método 7: Ejecute CCleaner y Malwarebytes
1. Descargar e instalar CCleaner Y Malwarebytes.
2. Ejecutar Malwarebytes y deje que escanee su sistema en busca de archivos dañinos. Si se encuentra malware, lo eliminará automáticamente.

3. Ahora ejecute CCleaner y seleccione Limpieza personalizada.
4. En Limpieza personalizada, seleccione el Pestaña de Windows y marque los valores predeterminados y haga clic en Analizar.
![Seleccione Limpieza personalizada y luego marque la casilla de verificación predeterminada en la pestaña de Windows | [SOLUCIONADO] 100% de uso del disco por sistema y memoria comprimida](/f/4edaa5269ca8219a86ca500310019ff8.png)
5. Una vez que se complete el análisis, asegúrese de estar seguro de eliminar los archivos que se eliminarán.

6. Finalmente, haga clic en el Ejecutar más limpio y deje que CCleaner siga su curso.
7. Para limpiar aún más su sistema, seleccione la pestaña Registro, y asegúrese de que se verifique lo siguiente:

8. Clickea en el Escanear en busca de problemas y permita que CCleaner escanee, luego haga clic en el Arregla los problemas seleccionados botón.
![Una vez que se haya completado la búsqueda de problemas, haga clic en Solucionar problemas seleccionados | [SOLUCIONADO] Uso del disco al 100% por sistema y memoria comprimida](/f/cbada4856b08267fadf9d31220215832.png)
9. Cuando CCleaner pregunta "¿Quiere hacer una copia de seguridad de los cambios en el registro?” seleccione Sí.
10. Una vez que se haya completado la copia de seguridad, haga clic en el Solucionar todos los problemas seleccionados botón.
11. Reinicie su PC para guardar los cambios.
Método 8: cambiar la configuración de Google Chrome y Skype
Para Google Chrome: Navegue a lo siguiente en Chrome: Configuración> Mostrar configuración avanzada> Privacidad> Usar un servicio de predicción para cargar páginas más rápidamente. Inhabilita el interruptor junto a "Usar un servicio de predicción para cargar páginas".

Cambiar la configuración de Skype
1. Asegúrese de haber salido de Skype, si no, finalice la tarea desde el Administrador de tareas de Skype.
2. Presione la tecla de Windows + R, luego escriba lo siguiente y haga clic en Aceptar:
C: \ Archivos de programa (x86) \ Skype \ Phone \
3. Haga clic derecho en Skype.exe y seleccione Propiedades.

4. Cambiar a Pestaña de seguridad y haga clic en Editar.

5. Seleccione TODOS LOS PAQUETES DE APLICACIÓN en Nombres de grupos o usuarios, marca de verificación Escribir debajo Permitir.

6. Haga clic en Aplicar, seguido de Aceptar y vea si puede Soluciona el 100% del uso del disco por sistema y el problema de la memoria comprimida.
Método 9: Establecer el permiso correcto para el sistema y el proceso de memoria comprimida
1. Presione la tecla de Windows + R y luego escriba Taskschd.msc y presione Entrar para abrir el Programador de tareas.

2. Navegue a la siguiente ruta:
Biblioteca del Programador de tareas> Microsoft> Windows> MemoryDiagnostic
![Haga doble clic en ProcessMemoryDiagnostic Events | [SOLUCIONADO] Uso del disco al 100% por sistema y memoria comprimida](/f/578345ab791d9237069c0d22ec2d5f6b.png)
3. Haga doble clic en ProcessMemoryDiagnostic Events y luego haga clic en Cambiar usuario o grupo en Opciones de seguridad.

4. Hacer clic Avanzado y luego haga clic en Encuentra ahora.

5. Selecciona tu Cuenta de administrador de la lista y luego haga clic en Aceptar.
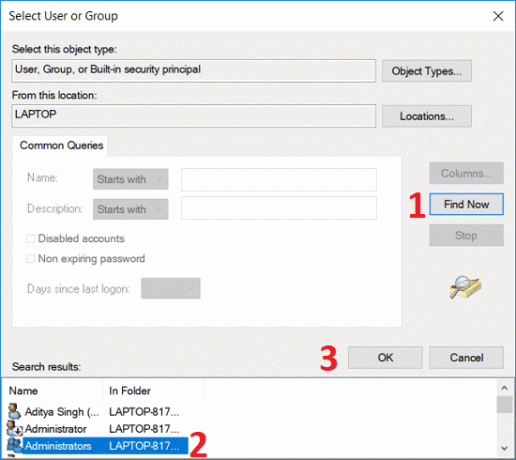
6. De nuevo haga clic en Aceptar para agregar su cuenta de administrador.
7. Marca de verificación Ejecutar con los privilegios más altos y luego haga clic en Aceptar.
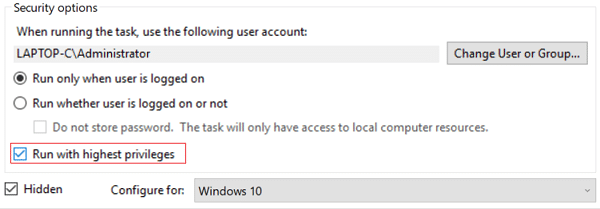
8. Siga los mismos pasos para RunFullMemoryDiagnosticy cierre todo.
9. Reinicie su PC para guardar los cambios.
Método 10: deshabilitar el sistema y el proceso de memoria comprimida
1. Presione la tecla de Windows + R y luego escriba Taskschd.msc y presione Enter para abrir Programador de tareas.
2. Navegue a la siguiente ruta:
Biblioteca del Programador de tareas> Microsoft> Windows> MemoryDiagnostic
3. Haga clic derecho en RunFullMemoryDiagnostic y seleccione Desactivar.
![Haga clic con el botón derecho en RunFullMemoryDiagnostic y seleccione Desactivar | [SOLUCIONADO] 100% de uso del disco por sistema y memoria comprimida](/f/267ed31de1f20599d8f5ee31a2bda237.png)
4. Cierre el Programador de tareas y reinicie su PC.
Recomendado:
- Reparar Microsoft Print to PDF no funciona
- Ocultar la dirección de correo electrónico en la pantalla de inicio de sesión de Windows 10
- Reparar la barra de tareas de Windows 10 no se oculta automáticamente
- Reparar la versión del sistema operativo es incompatible con la reparación de inicio
Eso es todo lo que tienes con éxito Corregir el uso del disco al 100% por sistema y memoria comprimida pero si aún tiene alguna pregunta con respecto a esta publicación, no dude en hacerla en la sección de comentarios.
![[SOLUCIONADO] Uso del disco al 100% por sistema y memoria comprimida](/uploads/acceptor/source/69/a2e9bb1969514e868d156e4f6e558a8d__1_.png)

