Habilitar o deshabilitar el historial de búsqueda del Explorador de archivos en Windows 10
Miscelánea / / November 28, 2021
Habilite o deshabilite el historial de búsqueda del Explorador de archivos en Windows 10: En el post anterior aprendimos Cómo borrar o eliminar el historial de búsqueda del Explorador de archivos en Windows 10 y en esta publicación veremos cómo deshabilitar completamente el historial de búsqueda del Explorador de archivos para que no tenga que borrarlo manualmente. De forma predeterminada, el cuadro de búsqueda del Explorador de archivos muestra una lista de sugerencias a medida que escribe en el cuadro de búsqueda. Estas sugerencias no son más que el historial de sus búsquedas anteriores en el cuadro de búsqueda del Explorador de archivos.
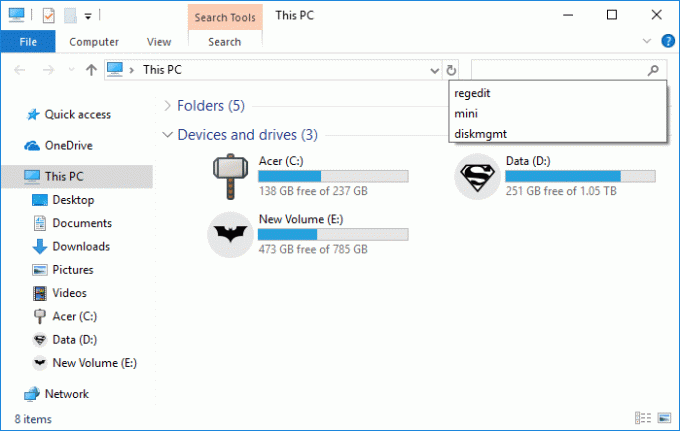
Aunque estas sugerencias son muy útiles, si su PC es utilizada por más de un usuario, puede generar problemas de privacidad en tal caso, debe deshabilitar el historial de búsqueda del explorador de archivos. De todos modos, sin perder tiempo, veamos Cómo habilitar o deshabilitar el historial de búsqueda del Explorador de archivos en Windows 10 con la ayuda del tutorial que se enumera a continuación.
Contenido
- Habilitar o deshabilitar el historial de búsqueda del Explorador de archivos en Windows 10
- Método 1: habilitar o deshabilitar el historial de búsqueda del Explorador de archivos en el Editor del registro
- Método 2: habilitar o deshabilitar el historial de búsqueda del Explorador de archivos en el Editor de políticas de grupo
Habilitar o deshabilitar el historial de búsqueda del Explorador de archivos en Windows 10
Asegurate que crear un punto de restauración por si acaso algo sale mal.
Método 1: habilitar o deshabilitar el historial de búsqueda del Explorador de archivos en el Editor del registro
1.Presione la tecla de Windows + R y luego escriba regedit y presione Enter para abrir Editor de registro.

2.Vaya a la siguiente clave de registro:
HKEY_CURRENT_USER \ Software \ Políticas \ Microsoft \ Windows \ Explorer
Nota: Esto habilitará o deshabilitará el historial de búsqueda del explorador de archivos solo para el usuario actual si necesita que funcione para todos los usuarios, luego siga exactamente los mismos pasos que a continuación para HKEY_LOCAL_MACHINE \ SOFTWARE \ Políticas \ Microsoft \ Windows \ Explorer
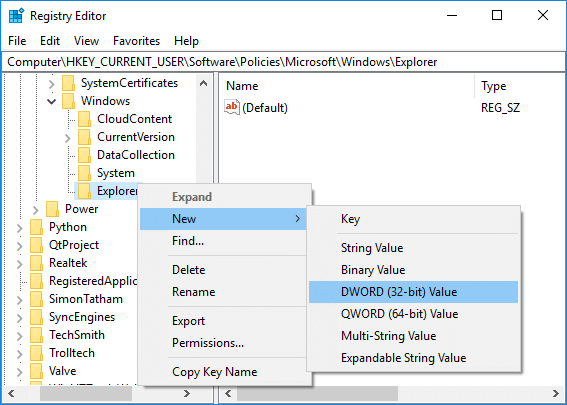
3.Haga clic derecho en el Explorador y luego seleccione Nuevo> Valor DWORD (32 bits). Nombra este DWORD recién creado como DisableSearchBoxSuggestions y presione Enter.

4.Haga doble clic en DisableSearchBoxSuggestions DWORD y cambie su valor a:
Habilitar el historial de búsqueda del Explorador de archivos en Windows 10: 0
Deshabilitar el historial de búsqueda del Explorador de archivos en Windows 10: 1
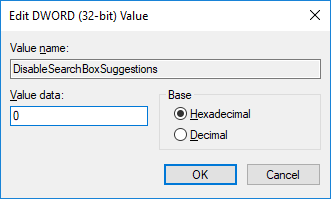
Nota: En caso de que necesite habilitar el historial de búsqueda del Explorador de archivos, entonces elimine el DWORD DisableSearchBoxSuggestions.
5.Una vez que haya terminado, haga clic en Aceptar y reinicie su PC para guardar los cambios.
Método 2: habilitar o deshabilitar el historial de búsqueda del Explorador de archivos en el Editor de políticas de grupo
Nota: Este método no funciona para los usuarios de Windows 10 Home Edition, solo funciona para Windows 10 Pro, Education y Enterprise Edition.
1.Presione la tecla de Windows + R y luego escriba gpedit.msc y presione Enter.

2.Vaya a la siguiente política:
Configuración de usuario> Plantillas administrativas> Componentes de Windows> Explorador de archivos
3.Asegúrese de seleccionar el Explorador de archivos que en el panel de la ventana de la derecha, haga doble clic en "Desactive la visualización de entradas de búsqueda recientes en el cuadro de búsqueda del Explorador de archivos" política.

4.Ahora cambie la configuración de la política anterior de acuerdo con:
Para habilitar el historial de búsqueda del Explorador de archivos en Windows 10: No configurado o deshabilitado
Para deshabilitar el historial de búsqueda del Explorador de archivos en Windows 10: habilitado

Una vez hecho esto, haga clic en Aplicar seguido de Aceptar.
6. Reinicie su PC para guardar los cambios.
Recomendado:
- Habilitar o deshabilitar el informe de errores de Windows en Windows 10
- Cómo cambiar la frecuencia de comentarios en Windows 10
- Cifre archivos y carpetas con el sistema de cifrado de archivos (EFS) en Windows 10
- Cómo borrar todos los registros de eventos en el visor de eventos en Windows 10
Eso es todo, aprendiste con éxito Cómo habilitar o deshabilitar el historial de búsqueda del Explorador de archivos en Windows 10, pero si aún tiene alguna duda sobre este tutorial, no dude en preguntarla en la sección de comentarios.



