Solución: error ERR_TUNNEL_CONNECTION_FAILED en Chrome
Miscelánea / / November 28, 2021
Google Chrome es uno de los navegadores más utilizados y preferidos, ya que brinda una excelente experiencia de navegación y, después de todo, es un producto de Google. Pero los grandes poderes conllevan una gran responsabilidad y cuando algo está cargado de grandes responsabilidades, aumentan las posibilidades de que se produzcan errores y fallas.
Los usuarios de Chrome tienen que enfrentarse a algunos errores de vez en cuando. Pero no hay nada de qué preocuparse, y estos errores se pueden resolver fácilmente. En este artículo, haremos corrige el error ERR_TUNNEL_CONNECTION_FAILED en Google Chrome.
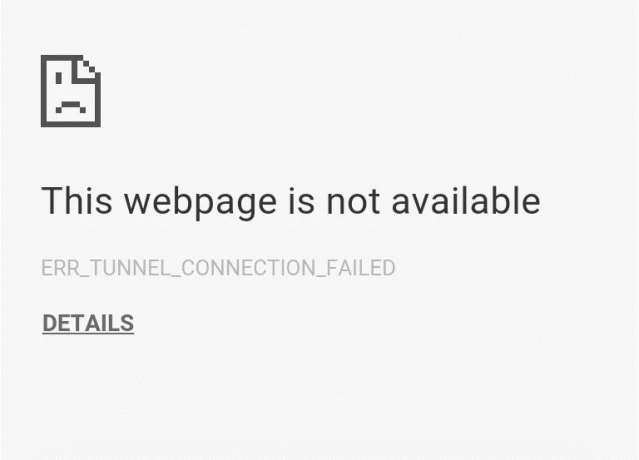
¿Qué es el error ERR_TUNNEL_CONNECTION_FAILED?
Este error ocurre cuando Chrome no puede establecer un túnel para el sitio web de destino. Si se dice en palabras simples, Chrome no se conecta a Internet. Puede haber muchas razones detrás de este error, pero la más común es el uso de servidores proxy para conectarse o usar un VPN.
Sin embargo, no necesita preocuparse por las causas y razones. Estamos a punto de contarte los métodos más adecuados que pueden solucionar este problema. Lo más probable es que tenga su solución en el primer método. Pero tenemos más métodos bajo la manga, por si acaso.
Contenido
- Solución: error ERR_TUNNEL_CONNECTION_FAILED en Google Chrome
- Método 1: deshabilitar la configuración de proxy
- Método 2: restablecer la configuración de red
- Método 3: cambiar la dirección DNS
- Método 4 - Borrar datos de navegación
- Método 5: restablecer la configuración de su navegador Chrome
- Método 6: actualizar el navegador Chrome
Solución: error ERR_TUNNEL_CONNECTION_FAILED en Google Chrome
Comencemos ahora con el primer método:
Método 1: deshabilitar la configuración de proxy
El uso de servidores proxy es la causa más común de error ERR_TUNNEL_CONNECTION_FAILED. Si está utilizando un servidor proxy, este método seguramente lo ayudará. Todo lo que necesita hacer es deshabilitar la configuración del proxy. Puede hacerlo fácilmente desmarcando algunas casillas en la configuración de LAN en la sección Propiedades de Internet de su computadora. Simplemente siga los pasos dados si no sabe cómo hacerlo:
1. Primero, abra el CORRER cuadro de diálogo presionando el Tecla de Windows + R simultaneamente.
2. Escribe inetcpl.cpl en el área de entrada y haga clic en OK.

3. Su pantalla ahora mostrará el Propiedades de Internet ventana. Cambie al Conexiones pestaña y haga clic en Configuración de LAN.

4. Aparecerá una nueva ventana de configuración de LAN. Aquí, sería útil que desmarcara la Utilice un servidor proxy para su LAN opción.

5. Además, asegúrese de marcar Detectar automáticamente la configuración. Una vez hecho esto, haga clic en el Botón Aceptar.
Reinicie su computadora para aplicar los cambios. Inicie Chrome y verifique si el error ERR_TUNNEL_CONNECTION_FAILED ha desaparecido. Estamos muy seguros de que este método habría funcionado, pero en caso de que no haya funcionado, continúe y pruebe el siguiente método que hemos mencionado a continuación.
Método 2: restablecer la configuración de red
Al restablecer la configuración de red, nos referimos a limpiar el DNS y restableciendo el TCP / IP de su computadora. Es muy probable que su problema de ERR_TUNNEL_CONNECTION_FAILED Error se resuelva utilizando este método. Siga los pasos dados para realizar los cambios:
1. Busque el Símbolo del sistema en el menú Inicio y haga clic en Ejecutar como administrador opción.

2. Una vez que se abra el símbolo del sistema, ejecute los siguientes comandos:
Ipconfig / flushdnsnbtstat -rreinicio de ip netsh intreinicio de netsh winsock

Una vez que los comandos terminen de ejecutarse, salga del símbolo del sistema y reinicie su computadora. Abra Chrome nuevamente y vea si este método funcionó.
Método 3 – Cambiar la dirección DNS
El punto aquí es que debe configurar el DNS para que detecte automáticamente la dirección IP o configurar una dirección personalizada proporcionada por su ISP. ERR_TUNNEL_CONNECTION_FAILED Error aparece cuando no se ha establecido ninguna de las configuraciones. En este método, debe configurar la dirección DNS de su computadora en el servidor DNS de Google. Siga los pasos dados para hacerlo:
1. Haga clic derecho en el Icono de red disponible en el lado derecho del panel de la barra de tareas. Ahora haga clic en el AbiertoCentro de redes y recursos compartidos opción.

2. Cuando el Redes y recursos compartidos se abre la ventana, haga clic en la red actualmente conectada aquí.

3. Cuando haces clic en el red conectada, aparecerá la ventana de estado de WiFi. Clickea en el Propiedades botón.

4. Cuando aparezca la ventana de propiedades, busque Protocolo de Internet versión 4 (TCP / IPv4) en el Redes sección. Haga doble clic en él.

5. Ahora la nueva ventana mostrará si su DNS está configurado para entrada automática o manual. Aquí tienes que hacer clic en el Utilice las siguientes direcciones de servidor DNS opción. Y complete la dirección DNS proporcionada en la sección de entrada:
8.8.8.88.8.4.4

6. Comprobar el Validar configuraciones al salir cuadro y haga clic en Aceptar.
Ahora cierre todas las ventanas e inicie Chrome para comprobar si puede corregir ERR_TUNNEL_CONNECTION_FAILED Error en Google Chrome.
Método 4 - Borrar datos de navegación
Si ninguno de los métodos anteriores funcionó, le sugerimos que intente utilizar otros navegadores para ver si el error ERR_TUNNEL_CONNECTION_FAILED es exclusivo de Chrome únicamente. Si es así, debería intentar borrar todos los datos de navegación guardados de su navegador Chrome. Ahora siga los pasos dados para borrar sus datos de navegación:
1. Primero, haga clic en el tres puntos en la esquina superior derecha de la ventana del navegador y seleccione Configuración. También puede escribir chrome: // configuración en la barra de URL.
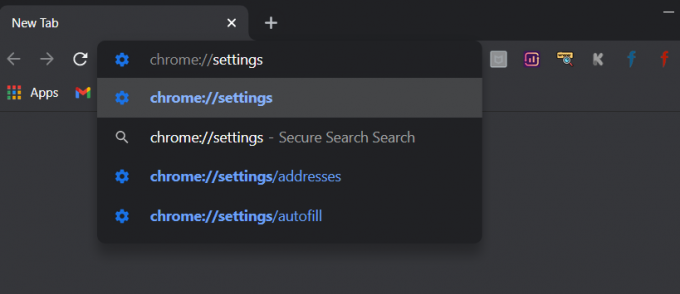
2. Cuando se abra la pestaña Configuración, desplácese hasta la parte inferior y expanda el Ajustes avanzados sección.
3. En la sección Avanzado, busque el Eliminar datos de navegación opción en la sección Privacidad y seguridad.

4. Clickea en el Eliminar datos de navegación opción y seleccione "Todo el tiempo”En el menú desplegable Intervalo de tiempo. Marque todas las casillas y haga clic en Borrar datos botón.
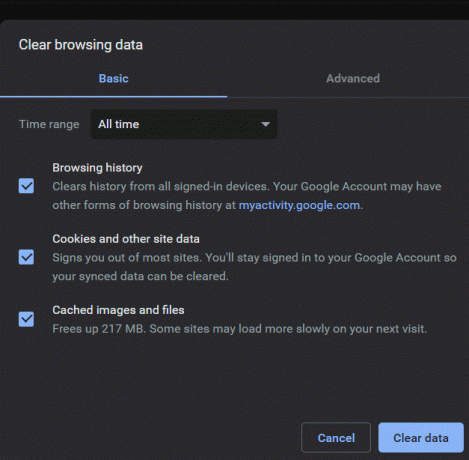
Cuando se borren los datos de navegación, cierre y reinicie el navegador Chrome y vea si el error desapareció.
Método 5: restablecer la configuración de su navegador Chrome
Dado que el problema es con el navegador Chrome, realizar un restablecimiento de la configuración de Chrome seguramente ayudará a resolver el problema. Estos son los pasos para restablecer la configuración de su navegador Chrome:
1. En primer lugar, haga clic en los tres puntos en la esquina superior derecha de la ventana del navegador y seleccione Configuración. En la pestaña de configuración, desplácese hasta la parte inferior y haga clic en Ajustes avanzados.
2. En la sección avanzada, navegue hasta el Restablecer y limpiar sección y haga clic en Restaure la configuración a sus valores predeterminados originales.

3. En la ventana Restablecer configuración, haga clic en el Reiniciar ajustes botón. Una vez que finalice el restablecimiento, reinicie el navegador y verifique si este método funcionó.

Método 6: actualizar el navegador Chrome
El uso de una versión anterior de Chrome también puede causar ERR_TUNNEL_CONNECTION_FAILED Error. Sería mejor si intentara buscar una versión más nueva y actualizar el navegador. Actualice su navegador y compruebe si el error desapareció para siempre. Así es como puede actualizar Chrome:
1. Primero, haga clic en los tres puntos en la esquina superior derecha de la ventana del navegador y vaya al Sección de ayuda. En esta sección, seleccione Acerca de Google Chrome.

2. Se abrirá la ventana Acerca de Chrome y comenzará a buscar actualizaciones disponibles automáticamente. Si hay alguna versión nueva disponible, le dará la opción de actualizarla.

3. Actualiza el navegador y reinicie para ver si esto funcionó para usted.
Recomendado:
- Cómo desbloquear Adobe Flash Player en Google Chrome
- Arreglar WiFi de 5GHz que no aparece en Windows 10
- Cómo arreglar Copiar y pegar que no funciona en Windows 10
En este artículo, hemos mencionado algunos de los mejores métodos para corregir el error ERR_TUNNEL_CONNECTION_FAILED. Algunos de los métodos se centran específicamente en Chrome, mientras que otros están relacionados con la configuración de TCP / IP y DNS. Puede probar cualquiera o todos los métodos para resolver el error ERR_TUNNEL_CONNECTION_FAILED. Si tiene algún problema en cualquiera de los métodos mencionados anteriormente, comente a continuación y nos comunicaremos con usted.



