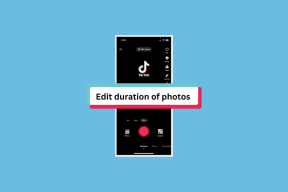Cómo solucionar el problema de que el llavero de iCloud no se sincroniza
Miscelánea / / November 29, 2021
La sincronización de datos confidenciales entre dispositivos es bastante común en estos días, pero la tecnología es susceptible a errores y fallas. Lo mismo ocurre con el ecosistema de Apple. A menudo, encontrará instancias de iCloud Keychain que no sincronizan sus contraseñas y la información de la tarjeta de crédito entre sus dispositivos iOS, iPadOS y macOS.

Si eso te está sucediendo en este momento, te recomiendo encarecidamente que arregles iCloud Keychain para comenzar a sincronizar tus datos una vez más. A mano insertar largas contraseñas alfanuméricas o escribir los datos de su tarjeta de crédito repetidamente no es exactamente una experiencia divertida.
Afortunadamente, es relativamente fácil solucionar problemas de sincronización con iCloud Keychain. Entonces, sin más preámbulos, veamos cómo.
Nota: Si iCloud Keychain no sincroniza sus datos, entonces el problema también puede surgir debido a que la función no está habilitada en uno o más de sus dispositivos en primer lugar. No olvide verificar si ese es el caso mientras trabaja en el procedimiento de solución de problemas a continuación.
Arreglar el llavero de iCloud
Si iCloud Keychain no sincroniza sus datos entre sus dispositivos, entonces existe una solución simple (recomendada por la propia Apple) para resolver el problema. Implica apagar iCloud Keychain en todos sus dispositivos Apple y luego volver a encenderlo comenzando desde el dispositivo que tiene sus datos más actualizados. Eso hará que iCloud Keychain sincronice sus datos sin problemas una vez más.
Para facilitar las cosas, analicemos el proceso. Comenzaremos deshabilitando iCloud Keychain en su iPhone y iPad y apagándolo en cualquier dispositivo macOS que posea. Después de eso, lo volveremos a habilitar en el orden correcto. Solo asegúrate de estar conectado a un fuerte conexión a internet (Wi-Fi o celular) durante el proceso.
Importante: Al deshabilitar iCloud Keychain, recuerde siempre elegir la opción que le permite mantener sus contraseñas e información de tarjeta de crédito localmente en su dispositivo. De lo contrario, corre el riesgo de perder sus datos.
Desactivar el llavero de iCloud - iPhone y iPad
Paso 1: En el iPhone y el iPad, abra la aplicación Configuración y luego toque su perfil de usuario. Siga eso tocando iCloud.


Spaso 2: Desplácese hacia abajo en la pantalla y luego toque Llavero. En la siguiente pantalla, apague el interruptor junto a iCloud Keychain.


Paso 3: Toque Keep On My iPhone cuando se le solicite confirmación.

Espere un momento y luego desactive iCloud Keychain en cualquier otro dispositivo iOS o iPadOS que tenga.
Desactivar el llavero de iCloud - Mac
Paso 1: Abra el menú Apple en su Mac y luego haga clic en Preferencias del sistema.

Paso 2: Haz doble clic en la opción etiquetada como iCloud.

Paso 3: Desmarque la casilla junto a Llavero.

Paso 4: En el menú emergente que aparece, haga clic en Mantener en esta Mac.

Continúe deshabilitando iCloud Keychain en cualquier otro dispositivo macOS de su propiedad.
Vuelva a habilitar el llavero de iCloud
Una vez que haya terminado de deshabilitar iCloud Keychain en su iPhone, iPad y Mac, lo siguiente que debe hacer es volver a habilitarlo en todos los dispositivos.
Pero preferiblemente, primero debe habilitar iCloud Keychain en el dispositivo que tiene la última versión de sus datos de Keychain. Por ejemplo, si cambió sus contraseñas o los detalles de la tarjeta de crédito en un dispositivo después de que comenzó el problema de sincronización, comience habilitando primero el Llavero de iCloud en ese dispositivo.
Habilite el llavero de iCloud primero en el dispositivo que tiene la última versión de sus datos
Siempre puede verificar sus contraseñas y la información de su tarjeta de crédito manualmente (pase a la siguiente sección) para ayudarlo a devanarse los sesos si ha pasado un tiempo. Pero en su mayor parte, bastará con utilizar su mejor criterio. El llavero de iCloud fusionará sus contraseñas y los detalles de la tarjeta de crédito con los últimos cambios, independientemente del orden en que lo habilite. Por lo tanto, no perderá ningún dato, incluso si se equivoca.
En el iPhone y el iPad, simplemente regrese a la misma pantalla que visitó mientras deshabilitaba el Llavero de iCloud - Configuración de iPhone / iPad> Perfil> iCloud> Llavero de iCloud. A continuación, encienda el interruptor junto a iCloud Keychain. Espere un par de minutos antes de habilitarlo en cualquiera de sus otros dispositivos iOS o iPadOS.

En Mac, visite el panel de iCloud (Menú Apple> Preferencias del sistema> iCloud) y luego marque la casilla junto a Llavero. Una vez más, espere al menos un par de minutos antes de habilitarlo en cualquier otro dispositivo.

Una vez que haya vuelto a habilitar iCloud Keychain en todos sus dispositivos, puede esperar que vuelva a sincronizar sus datos con normalidad.
¿Dónde se encuentran mis contraseñas y la información de mi tarjeta de crédito?
Si no recuerda el dispositivo exacto que contiene sus datos más recientes, puede intentar revisando su lista de contraseñas guardadas e información de la tarjeta de crédito manualmente. Pero si hay muchas contraseñas, no es tan fácil averiguarlo. En ese caso, sigue tu instinto. Como máximo, tendrá que rehacer todo el procedimiento desde cero si iCloud Keychain no funciona.
Propina: Cuando revise su información de inicio de sesión guardada, toque o haga clic en una contraseña para revelar los caracteres.
iPhone y iPad
En el iPhone y el iPad, visite el panel de Configuración, toque Contraseñas y cuentas, y luego toque Contraseñas de sitios web y aplicaciones para ver su lista de contraseñas.

Para verificar la información de su tarjeta de crédito guardada, toque Safari dentro del panel de Configuración y luego toque Tarjetas de crédito guardadas.

Mac
En Mac, abra Safari. A continuación, haga clic en Safari en la barra de menú en la parte superior de la pantalla y luego haga clic en Preferencias.

Cuando aparezca el cuadro emergente de Contraseñas, haga clic en Autocompletar y Contraseñas para verificar la información y las contraseñas de su tarjeta de crédito, respectivamente.
Sincronizado y listo para usar
El llavero de iCloud sincroniza tus datos sin problemas, en su mayor parte. Por lo tanto, perder ese increíble factor de conveniencia puede resultar enloquecedor. Con suerte, terminó resolviendo el problema y ahora puede acceder a sus contraseñas e información de tarjeta de crédito en todos sus dispositivos Apple. Las cosas han mejorado enormemente en comparación con cómo era iCloud antes, pero tendremos que esperar un poco antes de que una experiencia de sincronización totalmente libre de errores se convierta en la norma. Así que no olvide esta solución la próxima vez que iCloud Keychain se averíe en sus dispositivos.
A continuación: ¿No le gusta pagar más por el almacenamiento de iCloud solo para almacenar sus copias de seguridad de fotos? En su lugar, pruebe estas cinco fantásticas alternativas.