Corregir este error de complemento no es compatible en Chrome
Miscelánea / / November 28, 2021
Corregir este error de complemento no es compatible en Chrome: Si se enfrenta al mensaje de error "Este complemento no es compatible"En Google Chrome, esto significa que el sitio web o la página que está intentando cargar tiene contenido multimedia, como videos, y el contenido multimedia no se carga, lo que genera el mensaje de error anterior. A veces, este error puede ocurrir si los medios de la página web tienen un formato de video que no es compatible con Chrome.
Google Chrome, Firefox y otros navegadores ya no son compatibles con los complementos NPAPI, por lo que si el sitio web que está intentando visitar utiliza los complementos NPAPI para mostrar el video, el video no se cargará y verá el mensaje de error "Este complemento no es compatible". Desde 2015, Google ha adoptado HTML5 para el navegador Chrome y esta es la razón por la que Chrome no es compatible con los complementos de Active-X, Java o Silverlight.
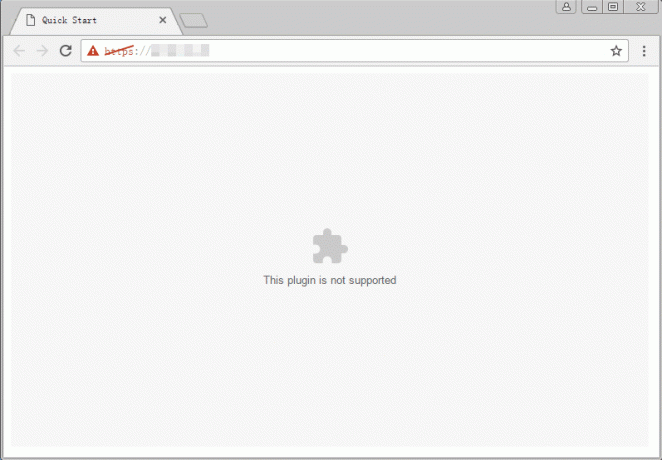
Como editor, estoy bastante seguro de que hay muchos sitios web que todavía no utilizan HTML5 y Hay muchos sitios web con contenido multimedia que requerirán algún tipo de complementos para acceder al contenido. De todos modos, sin perder tiempo, veamos cómo
Corregir este error de complemento no es compatible en Chrome con la ayuda del tutorial que se enumera a continuación.Contenido
- Corregir este error de complemento no es compatible en Chrome
- Método 1: habilitar y actualizar Flash Player en Chrome
- Método 2: borrar datos de navegación en Chrome
- Método 3: actualiza Google Chrome
- Método 4: agregar la extensión NoPlugin en Chrome
- Método 5: agregue la extensión de la pestaña IE a Chrome
Corregir este error de complemento no es compatible en Chrome
Método 1: habilitar y actualizar Flash Player en Chrome
1.Abra Google Chrome que en la barra de direcciones, navegue hasta lo siguiente:
chrome: // configuración / contenido
2.Ahora en la lista busque y haga clic en Destello.
3.En Flash, asegúrese de habilitar la palanca para Flash. Cuando el Flash está habilitado, verá que la configuración cambia a Pregunte primero (recomendado).

4.Cierre Google Chrome, luego ábralo nuevamente y visite el sitio web que anteriormente dio el mensaje de error anterior.
5.Esta vez, la página web probablemente se cargará sin problemas, pero si aún está atascado, debe hacerlo. actualizar Flash Player a la última versión disponible.
6.En Chrome, navegue hasta el Sitio web de Adobe Flash Player.

7.Descargue la última versión de Flash Player e instálelo para solucionar el problema con éxito.
Recomendado: Habilite Adobe Flash Player en Chrome, Firefox y Edge
Método 2: borrar datos de navegación en Chrome
1.Abre Google Chrome y presiona Ctrl + H para abrir la historia.

2.A continuación, haga clic en Navegación clara datos del panel izquierdo.

3. Ahora debe decidir el período para el que está eliminando la fecha del historial. Si desea eliminar desde el principio, debe elegir la opción para eliminar el historial de navegación desde el principio.

Nota: También puede seleccionar otras opciones como Última hora, Últimas 24 horas, Últimos 7 días, etc.
Además, marque lo siguiente:
- Historial de navegación
- Cookies y otros datos del sitio
- Imágenes y archivos en caché

5.Ahora haga clic en Borrar datos para comenzar a eliminar el historial de navegación y esperar a que termine.
6.Cierre su navegador y reinicie su PC.
Método 3: actualiza Google Chrome
Para comprobar si hay alguna actualización disponible, siga los pasos a continuación:
Nota:Se recomienda guardar todas las pestañas importantes antes de actualizar Chrome.
1.Abrir Google Chrome buscándolo usando la barra de búsqueda o haciendo clic en el ícono de Chrome disponible en la barra de tareas o en el escritorio.

2.Haga clic en tres puntos icono disponible en la esquina superior derecha.

3.Haga clic en el Boton de ayuda en el menú que se abre.

4.En la opción Ayuda, haga clic en Acerca de Google Chrome.

5.Si hay actualizaciones disponibles, Chrome comenzará a actualizarse automáticamente.

6.Una vez descargadas las actualizaciones, debe hacer clic en el Botón de reinicio para terminar de actualizar Chrome.

7.Después de hacer clic en Relanzar, Chrome se cerrará automáticamente e instalará las actualizaciones.
Una vez que se instalen las actualizaciones, Chrome se iniciará nuevamente y podrá intentar abrir el sitio web que antes mostraba el "Este complemento no es compatible”En Chrome, pero esta vez podrá abrir correctamente el sitio web sin ningún error.
Método 4: agregar la extensión NoPlugin en Chrome
La extensión NoPlugin le permite reproducir contenido multimedia sin los complementos (Flash, Java y ActiveX).
1.Abra Google Chrome y luego haga clic en este enlace para navegar a NoPlugin página.
2.Haga clic en "Añadir a Chrome"Botón junto al Extensión NoPlugin.

3. Una vez que el complemento se haya instalado correctamente, reinicie su navegador.
4. Vuelva a intentar cargar la página que antes estaba dando el error "Este complemento no es compatible“.
Método 5: agregue la extensión de la pestaña IE a Chrome
Si la página web a la que intenta acceder se carga sin problemas en Internet Explorer, esto significa que el contenido multimedia tiene un formato que Chrome no admite (Java, ActiveX, Silverlight, etc). Con la extensión de la pestaña IE puede estimular el entorno IE en el navegador Chrome.
1.Abre Google Chrome y luego haz clic en este enlace para navegar a la página de extensión de la pestaña IE.
2.Haga clic en "Añadir a Chrome”Junto a la extensión de la pestaña IE.
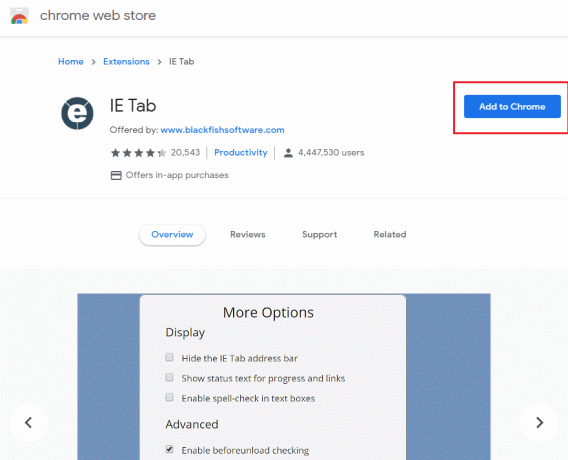
3. Una vez que el complemento se haya instalado correctamente, reinicie su navegador.
4.Abra la página web que antes no se cargaba, luego haga clic en el Icono de la pestaña IE desde la barra de herramientas.

5.Si desea configurar la pestaña IE para que siempre cargue el sitio web específico, simplemente haga clic con el botón derecho en el icono de la pestaña IE y luego seleccione Opciones.
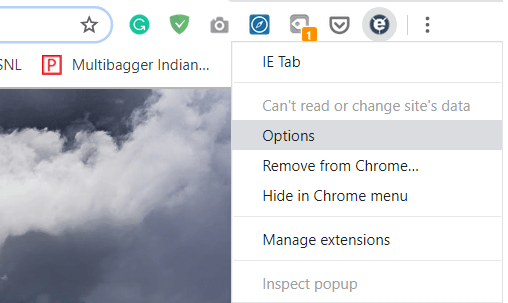
6.Desplácese hacia abajo hasta encontrar Sección de URL automáticas, escriba aquí la dirección del sitio web que desea que Chrome cargue automáticamente cada vez que lo visite. prensa Agregar y reiniciar Chrome para guardar los cambios.
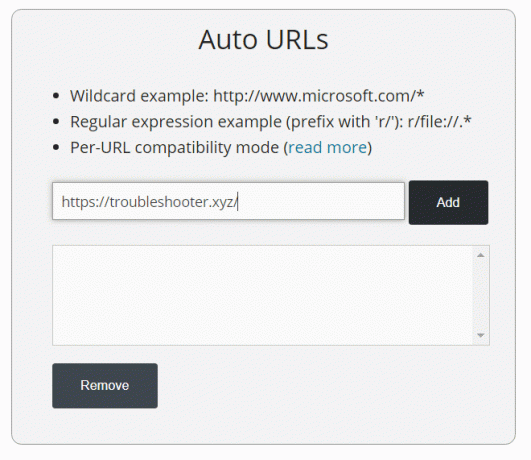
Recomendado:
- 3 formas de buscar actualizaciones en su teléfono Android
- Cómo ponerse en contacto con Yahoo para obtener información de soporte
Eso es todo lo que tienes con éxito Corregir este error de complemento no es compatible en Chrome pero si aún tiene alguna pregunta sobre esta publicación, no dude en preguntarla en la sección de comentarios.



