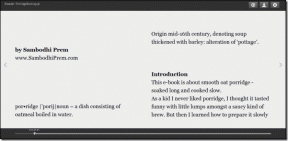3 mejores formas de ajustar el brillo en un monitor externo en Windows 10
Miscelánea / / November 29, 2021
Uno puede ajustar fácilmente el brillo de la pantalla de su computadora portátil o computadora con Windows 10 usando el control deslizante en el Centro de actividades o con los botones del teclado. Pero cuando conecta un monitor externo, no hay ningún ajuste para cambiar su brillo. Entonces, ¿cómo se ajusta el brillo de los monitores externos conectados a una PC con Windows 10? Encontrarás la respuesta aquí.

Cuando conecta una pantalla externa, la forma habitual de controlar el brillo está atenuado o no haga nada por otros monitores, ya sea segundo, tercero o cuarto monitor. Ahí es donde ayudarán los siguientes métodos. Estas soluciones también serán útiles si está utilizando una configuración de varios monitores.
Revisemos tres métodos.
1. Utilice los botones del monitor
El primer método implica tomar la ayuda de controles de botón en su propio monitor para cambiar el brillo. Puede controlar diferentes monitores de diferentes formas. En algunos monitores, encontrará un pequeño joystick en la parte inferior de su monitor que puede usarse para acceder al menú y eventualmente controlar el brillo y otros parámetros. El botón de encendido / apagado también actúa como controlador en ciertos monitores.
Le sugerimos que lea el manual de instrucciones de su monitor para saber cómo acceder al menú de personalización. Si los botones del monitor no funcionan, le resultan difíciles de usar o los botones no están disponibles, utilice los dos métodos siguientes.
Propina: Revisar la los mejores monitores para juegos de 120Hz que puedes comprar.
2. Usar la función de luz nocturna
Este método utilizará el Función de luz nocturna de Windows 10 para ajustar el brillo de la pantalla. Este método funciona mejor si su modo Proyecto está configurado para mostrar solo la Segunda pantalla. Para cambiar el modo Proyecto, abra el Centro de actividades y haga clic en el mosaico Proyecto. Elija la segunda pantalla solamente.
A continuación, le indicamos cómo hacerlo:
También en Guiding Tech
Paso 1: Abra Configuración en su computadora desde el menú Inicio. Alternativamente, use la tecla de Windows + I para abrir Configuración. Vaya a Sistema.
Paso 2: Luego haga clic en Pantalla. En Configuración de pantalla, haga clic en Configuración de luz nocturna.

Paso 3: Haga clic en el botón Activar ahora. Luego, ajuste la intensidad de la luz nocturna con el control deslizante. Notará que el brillo cambia en el monitor externo.

En caso de que no le guste el aspecto de la pantalla, haga clic en el botón Apagar ahora para desactivar la luz nocturna.
Propina: Puede activar o desactivar la luz nocturna desde Centro de Acción así como. En caso de que la luz nocturna de Windows 10 no funcione, verifique su 3 alternativas.
3. Utilice aplicaciones de terceros
Si los métodos anteriores no se adaptan a sus necesidades, las aplicaciones de terceros siempre vienen al rescate. Dos aplicaciones increíbles: Dimmer y Monitorian le permiten controlar el brillo de sus monitores externos. Ambos son gratuitos y extremadamente fáciles de usar.
Revisemos los pasos para usarlos.
Cómo utilizar la aplicación Dimmer para cambiar el brillo de los monitores externos
La aplicación Dimmer es una aplicación pequeña y portátil que le permite ajustar el brillo de todos los monitores externos conectados a su PC.
Paso 1: Instale la aplicación Dimmer en su PC con Windows 10. La aplicación no está disponible en Microsoft Store. Por lo tanto, deberá instalarlo desde el enlace que se proporciona a continuación.
Descargar la aplicación Dimmer
Paso 2: Una vez instalada, encontrará el icono de la aplicación Dimmer en la barra de tareas. Haga clic en él para abrir la ventana de la aplicación Dimmer. Si ya está abierto, encontrará el control deslizante de brillo para sus monitores. Úselos para controlar el brillo.

Minimice la aplicación para que siga funcionando. No cierres la aplicación. De lo contrario, la aplicación no funcionará y volverá a aparecer el brillo normal.
Nota: Las capturas de pantalla que tome mientras se usa la aplicación Dimmer aparecerán un poco más oscuras que las capturas de pantalla normales.
También en Guiding Tech
Cómo utilizar la aplicación Monitorian para cambiar el brillo de los monitores externos
La aplicación Monitorian te permite controlar el brillo de 4 monitores en la versión gratuita. A continuación, le indicamos cómo utilizarlo.
Paso 1: Instale la aplicación Monitorian desde Microsoft Store.
Descargar la aplicación Monitorian
Usted puede instalar la aplicación Monitorian desde GitHub también.

Paso 2: Haga clic en el icono de la aplicación Monitorian en la barra de tareas y ajuste el brillo con los controles deslizantes.

Propina: Si la aplicación no detecta su monitor la primera vez o muestra que DDC / CI no es compatible o no está habilitado, debe habilitarlo desde la configuración de su monitor.
Una de las características sorprendentes de la aplicación Monitorian es utilizar el mismo brillo para todos los monitores conectados. Para habilitar la función, haga clic con el botón derecho en el icono de la aplicación Monitorian en la barra de tareas. Seleccione Habilitar movimiento al unísono. Para desactivarlo, vuelva a hacer clic en él.

También en Guiding Tech
Administrar monitores externos
Crear una configuración de varios monitores puede ser complicado a veces. Pero una vez que te acostumbres, las cosas encajarán. Verifica bien consejos y trucos para administrar y utilizar varios monitores en Windows 10.