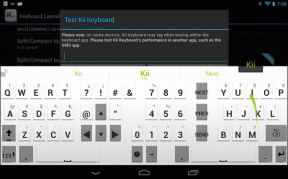Utilice la vista previa para combinar varias imágenes, cambiar el tamaño por lotes, rotar
Miscelánea / / November 29, 2021

De hecho, ya le hemos mostrado antes cómo la aplicación Preview que viene incluida con cada Mac no solo puede realizar algunos tareas avanzadas de edición de imágenes, pero también cómo puede incluso editar y administrar archivos PDF con eso.
En esta ocasión, analizaremos algunos consejos que le mostrarán cómo la Vista previa puede funcionar de manera más que aceptable. como un editor de imágenes básico, lo que le permite realizar algunos ajustes al trabajar con su imagen archivos.
Empecemos.
Combine varias imágenes en un archivo PDF
¿Qué sucede cuando tiene varias imágenes que desea mostrar o simplemente guardar para usted? pero tampoco querrás tener que desplazarte por todos ellos o tener que mostrar cada archivo uno a la vez ¿tiempo?
Para ello, Preview tiene una gran opción que te permite crear archivos PDF que pueden contener hasta 16 de tus imágenes. Para crear estos archivos, abra sus imágenes en una ventana de Vista previa, selecciónelas todas en la barra lateral izquierda y presione Comando + P para abrir el panel de impresión.

Con este panel abierto, haga clic en el Mostrar detalles para expandirlo y mostrar el Diseño sección en la parte inferior derecha del panel.

Allí, seleccione Diseño en el menú desplegable como se muestra a continuación y luego elija el número de páginas por hoja, lo que determina el número de imágenes que aparecerán en cada página de su PDF.



Una vez que haya terminado, haga clic en el PDF botón y seleccione Abrir PDF en vista previa para mostrar todos sus archivos, esta vez en muchas menos páginas.


Abrir varias imágenes en la misma ventana de vista previa
A veces, cuando necesita trabajar con un grupo de archivos de imagen, tenerlos abiertos individualmente o en grupos separados en Vista previa puede ser bastante inconveniente. Afortunadamente, si te diriges a la aplicación Preferencias, bajo la General pestaña encontrará la opción para abrir todos los archivos en la misma ventana de Vista previa.


Girar y cambiar el tamaño de las imágenes en lotes
Este consejo es muy simple pero extremadamente conveniente. Si tiene un montón de imágenes que le gustaría rotar en la misma dirección, cambie el tamaño al mismo tamaño o ambos, en lugar de hacerlo uno por uno, simplemente ábralos todos en una ventana de vista previa y selecciónelos todos a la izquierda barra lateral.
Luego, en la parte superior de la pantalla, haga clic en Instrumentos y luego en Ajustar tamaño…. Esto abrirá un panel donde puede seleccionar el nuevo tamaño de sus imágenes, así como elegir otros parámetros.


De manera similar, después de seleccionar todas sus imágenes, haga clic en el Girar en la parte superior de la ventana de vista previa los rotará todos.

Cambie el aspecto general de sus imágenes
Si desea cambiar el aspecto de sus imágenes, Vista previa tiene una excelente función para eso, que funciona de manera similar a cuando aplica filtros a las fotos en su teléfono inteligente. Vista previa llama a esta función Perfiles de color.
Para cambiar el perfil de color de cualquier archivo de imagen, abra el archivo y en la barra de menú haga clic en Instrumentos y luego en Asignar perfil…. Aparecerá un nuevo cuadro de selección.

En él, seleccione el nuevo perfil de color de la Perfil ColorSync: campo y luego haga clic en OK.


Además, al hacer clic en Instrumentos en la barra de menú y seleccionando el Ajustar color… opción, tendrá acceso a una herramienta de ajuste de color bastante poderosa que le permitirá ajustar su imagen aún más.


Y ahí las tienes. Una serie de opciones que quizás ni sabías que tenía la vista previa y que lo convierten en un editor de imágenes básico bastante decente. ¡Divertirse!