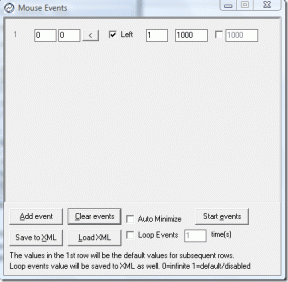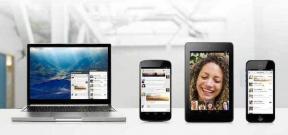Los 11 mejores consejos y trucos del navegador Vivaldi
Miscelánea / / November 29, 2021
Cuando se trata de la experiencia de navegación web, la mayor parte de la acción es que tiene lugar en el espacio móvil. Después de todo, en esta era de los teléfonos inteligentes, ¿por qué alguien se centraría en la navegación web en la PC? ya siendo liderado (o ganado) por Google Chrome?

Esa es la razón por la que fue una sorpresa cuando el cofundador y ex director ejecutivo de Opera Software, Jon Stephenson von Tetzchner, dirigió Tecnologías Vivaldiliberado un navegador Vivaldi centrado en el escritorio en abril de 2016.
Decidimos probarlo para ver cómo se compara Vivaldi con la competencia y si tiene suficientes características únicas que ofrecer. Y tengo que decir que, después de usarlo durante un período considerable, Vivaldi me dejó bastante impresionado. Por eso te insto a que lo pruebes. En esta publicación, hablaré sobre los 11 mejores consejos y trucos del navegador Vivaldi que debe consultar.
Descarga Vivaldi Browser
1. Importar marcadores de otros navegadores
Importar marcadores
debería ser el primer paso para mover sus sitios favoritos de su navegador actual al navegador Vivaldi. Y afortunadamente, Vivaldi ofrece una opción para importar marcadores de todos los principales navegadores que existen.
Para importar sus marcadores, toque el icono "V" en la esquina superior izquierda y seleccione Archivo. Dirígete a Importar marcador y configuración y selecciona tu navegador actual de la lista.

De forma predeterminada, puede acceder a los marcadores desde el menú superior o el menú de la barra lateral izquierda.
2. Dar apodos al motor de búsqueda
De forma predeterminada, Vivaldi incluye el motor de búsqueda Bing, que debería estar bien para cualquiera. Pero, ¿qué sucede si desea utilizar Google o Wikipedia o DuckDuckGo centrado en la privacidad?

Es molesto lidiar con la ventana emergente para elegir un navegador predeterminado del menú de configuración cada vez. Afortunadamente, el ingenioso truco de Vivaldi brilla a través del proceso. Eso ha cambiado la forma en que busco información en él.

En la barra de direcciones, puede escribir directamente su consulta con la primera letra de cualquier motor de búsqueda. Por ejemplo, puede escribir "w Vivaldi" en la barra de direcciones que buscará instantáneamente a Vivaldi en la barra de búsqueda de Wikipedia.
Toque la pequeña lupa y las primeras letras del motor de búsqueda respectivo serán visibles en un menú.
También en Guiding Tech
3. Modo lector
Vivaldi viene con una compatibilidad con el modo Lector lista para usar y funciona a la perfección. Abra una publicación de blog o un artículo y aparecerá un pequeño icono de lector en la barra de direcciones. Tóquelo y Vivaldi eliminará todos los elementos innecesarios para brindar una experiencia visualmente agradable.

Puede cambiar el tipo y tamaño de las fuentes e incluso utilizar la opción de tema oscuro para leer cómodamente por la noche. Toque el icono de configuración en la esquina superior derecha para configurar las opciones deseadas.

4. Tome notas mientras navega
Vivaldi integra la aplicación Notes directamente en el navegador. Y sorprendentemente, incluye un par de opciones útiles. Toque el icono de Notas de la barra lateral y el pequeño cuadro de diálogo le dará todas las opciones necesarias.

Puede agregar capturas de pantalla o área de pantalla capturada, adjuntar archivos e incluso organizar notas a través de carpetas en el navegador.
En el futuro, me gustaría que la aplicación Notes integre servicios populares como Microsoft OneNote o Evernote.
5. Guardar pestañas de sesión
Guardar pestañas de sesión es una característica importante para muchos, incluido yo. Al investigar un tema en particular, es posible que se encuentre con una situación en la que desee guardar todas las pestañas en un lugar separado.

Por supuesto, Pocket es una excelente herramienta para guardar artículos sin conexión, pero no será una solución productiva. Ahí es donde la sesión de salvamento de Vivaldi viene a rescatar.

Vaya a Archivo> Guardar pestañas abiertas como sesión y asígnele un nombre relevante para guardar las pestañas. La próxima vez que desee abrirlo, siga la misma ruta y seleccione Abrir sesión guardada.
6. Tomar una captura de pantalla
Es un pequeño detalle pero útil. Al tomar una captura de pantalla a través del método predeterminado de Windows (acceso directo de Windows + Imprimir pantalla), el sistema operativo captura toda el área que también incluye distracciones como pestañas, barra lateral y barra de tareas. La captura de pantalla de Vivaldi solo incluye la página web.

Solo necesita tocar el ícono de la cámara en la parte inferior y seleccionar si desea capturar el área mostrada o el artículo completo como una captura de pantalla de desplazamiento.
También en Guiding Tech
7. Usar pestañas de la barra lateral
De forma predeterminada, todos los navegadores principales utilizan la parte superior para administrar las pestañas. Las pestañas en la parte superior ocupan más espacio y, a veces, se vuelve engorroso administrarlas.

Las pestañas ubicadas a la derecha o izquierda son fáciles de navegar y no nos distraen en el flujo de lectura. Puede cambiar la posición de las pestañas en Configuración> Pestañas> Posición de la barra de pestañas.

8. Fichas de mosaico
Windows admite de forma nativa la funcionalidad de múltiples ventanas, y Vivaldi también las ha seguido en el navegador. Puede mantener varias pestañas abiertas una al lado de la otra en Vivaldi.

Presione Ctrl y seleccione las pestañas que desea abrir una al lado de la otra, haga clic con el botón derecho en cualquiera de ellas y seleccione las opciones de pestañas en mosaico en el menú.

9. Usar gestos del mouse
Vivaldi admite los gestos del mouse para realizar tareas repetitivas de manera más eficiente y rápida sobre la marcha.

Dirígete a la configuración, toca el mouse y podrás ver los gestos predeterminados o hacer los tuyos propios. Para realizar la acción, presione el botón derecho y dibuje el gesto en el trackpad.
10. Fijar sitios web favoritos en la barra lateral
Utilizo principalmente esta función para Twitter. En Vivaldi, puede anclar sus sitios web más utilizados en el menú de la barra lateral. A diferencia de otros navegadores, no lo abrirá en una pestaña nueva. En su lugar, abrirá un menú emergente lateral para un acceso rápido o un vistazo.

Toque el icono '+' en la barra lateral y agregue la dirección web allí.
11. Programar temas
Vivaldi ofrece compatibilidad con temas, que es común entre los navegadores. Pero Vivaldi va un paso adelante al incluir la opción de programación temática.

Por ejemplo, puede estimar el momento en que el navegador adopta un tema oscuro por la noche y vuelve atrás un tema claro por la mañana.
Elija Configuración> Tema y desplácese hacia abajo para ver la opción de período de tiempo.
También en Guiding Tech
Usa Vivaldi como un profesional
Al examinar la lista anterior, puede ver cuán hábilmente Vivaldi se ha centrado en la experiencia del usuario en lugar de inflar la aplicación con opciones inútiles. Ahora se podría argumentar que carece extensión soporte, pero de nuevo la empresa ha integrado suficientes opciones para asegurarse de que se cubran los aspectos básicos.
Sin embargo, no todo es genial. Vivaldi debería proporcionar una mejor experiencia por primera vez con una pequeña guía de ayuda para navegar por las opciones. Además, en comparación con Google Chrome y Microsoft Edge, la interfaz de usuario parece un poco desactualizada. Además, Vivaldi, ¿dónde están las aplicaciones móviles?
Siguiente: Microsoft Edge es un navegador predeterminado para Windows 10. También es una opción sólida para la mayoría. Lea la publicación a continuación para aprovecharla al máximo.