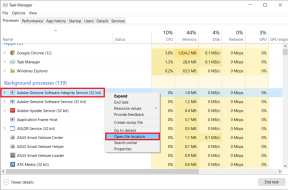Cómo tomar capturas de pantalla desde la barra de menú de Mac
Miscelánea / / November 29, 2021
Con Evernote descontinuando Skitch en todas las plataformas excepto Mac, es posible que le preocupe que la versión para Mac sea la siguiente en la tabla de cortar. Tenemos algunas alternativas para las herramientas de captura de pantalla que se encuentran en la barra de menú.

¿Por qué Skitch es tan genial?
Hacer capturas de pantalla en una Mac es simple con algunas atajos de teclado. Skitch también tiene esos atajos de teclado. Eso no es nada nuevo. Después de hacer una captura de pantalla en Skitch, le permite anotar y modificar la captura de pantalla. Entonces Skitch hace que todas esas imágenes sean fáciles de encontrar. Finalmente, te permite compartirlos. Todas estas funciones hacen que Skitch sea invaluable, pero aún puede hacer todo esto desde la barra de menú con algunos programas especiales.
Sharpshooter: Control de las opciones de guardado de capturas de pantalla
De forma predeterminada, Apple guarda sus capturas de pantalla en el escritorio con un nombre genérico. Un fácil
comando terminal le permite cambiar la ubicación predeterminada. Francotirador las preferencias le permiten cambiar el nombre predeterminado, la ubicación y el tipo de captura de pantalla capturada.
La característica interesante es Preséntelo en Sharpshooter. Eso le permite cambiar los valores predeterminados cada vez que realiza una captura de pantalla. La habilidad para Mover a la papelera reduce el desorden de las capturas de pantalla no utilizadas. Dado que Skitch guarda las capturas de pantalla dentro del programa, eso dificulta el control del nombre y el tipo.

Monosnap (gratis): editar y anotar capturas de pantalla
Monosnap es lo más parecido que encontré a replicar las funciones de edición y anotación de Skitch. Al igual que Skitch, Monosnap te permite crear una captura de pantalla desde la barra de menú. Junto con las capturas cronometradas y de pantalla completa, Monosnap también te permite capturar videos.

Una vez que esté en Monosnap, puede guardar imágenes localmente en su disco duro o subirlas a los servidores de Monosnap. Si los quiere en sus servidores, Monosnap incluye FTP, SFTP, WebDav y Amazon S3 de forma gratuita. Si desea agregar almacenamiento en Dropbox o Box, es una compra desde la aplicación de $ 4.99.

A diferencia de Skitch, Monosnap le permite abrir imágenes existentes sin importarlas. No es necesario exportarlos después de modificarlos, simplemente haga clic en Ahorrar. Si desea compartirlos públicamente, haga clic en el icono de enlace y copiará una URL pública en el portapapeles.
Screenie ($ 9.99): organiza y encuentra tus capturas de pantalla
Una vez que obtenga una buena colección de capturas de pantalla, encontrar una toma específica puede ser una molestia. Skitch te ofrece un navegador increíble para encontrar todo lo que almacena. Cover Flow y Spotlight de Finder ayudan, pero debes cambiar tu programa actual para usarlo. los Screenie La opción de la barra de menú le permite permanecer en su programa actual.

Screenie se encuentra en la barra de menú y le muestra vistas previas de todas las capturas de pantalla en una carpeta. Lo que me gusta de Screenie es que también te permite incluir otras carpetas. Esa es una característica que Skitch no ofrece. Al igual que Sharpshooter, Screenie le permite cambiar la ubicación predeterminada y el tipo de archivo de sus capturas de pantalla.

La mayoría de las veces, toma una captura de pantalla para poder usarla en otro programa. Screenie, después de un atajo de teclado especial, copia su última captura de pantalla en el portapapeles. Todo lo que necesita hacer es pegar desde allí. Si necesita insertar otra captura de pantalla, el navegador Screenie le permite arrastrar y soltar directamente desde él. Esa es una característica que Skitch no ofrece.
Upspace ($ 3.99): comparte tus capturas de pantalla
Skitch te permite crear un enlace público, a través de Evernote, a todo lo que almacena. Esos enlaces públicos evitan la necesidad de enviar el mismo archivo por correo electrónico a varias personas. Una vez que comparte una imagen de Skitch, copia el enlace a su portapapeles. No puede compartir desde el ícono de la barra de menú de Skitch, deberá ingresar al programa para compartir.
Upspace realiza el intercambio a través de la carpeta de aplicaciones de Dropbox. Una vez que arrastre una captura de pantalla (o cualquier imagen) al icono de Upspace en su barra de menú, crea una URL y la copia en el portapapeles. Las URL en Skitch son largas y complejas. La última vez que creé una URL pública en Sketch tenía más de 50 caracteres. La URL de Upspace tiene 15 caracteres.

Desde la barra de menú, Upspace le brinda una vista previa de la imagen y un recuento de cuántas veces se vio. Cuando desee eliminar la imagen, haga clic derecho sobre ella desde el icono de Upspace. Si desea enviar el enlace por correo electrónico, Mensajes o Facebook, el icono de compartir le permite hacerlo. Skitch le permite compartir la imagen con un paso a otros programas. La función de URL pública solo le permite copiar. Esa es otra ventaja de Upspace.
¿Combinarlos todos y deshacerse de Skitch?
Skitch es gratis, así que si el costo es su principal consideración, quédese con Skitch. Los cuatro programas funcionan juntos para brindarle opciones que Skitch no incluye. Dado que la mayoría son gratuitos o de bajo costo, también puede tenerlos todos.
VER TAMBIÉN:3 fotos asombrosas para Mac consejos que desearías haber conocido antes