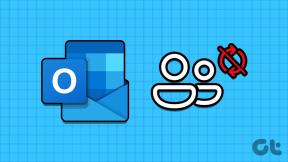Cómo eliminar automáticamente correos electrónicos en Gmail
Miscelánea / / November 29, 2021
Gmail es el proveedor de correo electrónico más popular del mundo. El servicio viene por defecto en todos los dispositivos Android. En 2020, la experiencia del correo electrónico no se limita a recibir correos electrónicos de su empresa de trabajo o banco. Hoy en día, los consumidores reciben correos electrónicos de marketing, boletines informativos y ofertas promocionales de docenas de proveedores de correo electrónico. Se vuelve confuso filtrar correos electrónicos importantes y es posible que deba eliminar algunos correos electrónicos no deseados. Pero el proceso puede llevar mucho tiempo e irritar. Afortunadamente, Gmail te permite eliminar automáticamente los correos electrónicos.

Hay un par de razones para eliminar correos electrónicos no deseados en Gmail. Primero, al mantener limpia su bandeja de entrada, puede encontrar los correos electrónicos relevantes rápida y fácilmente. Google cuenta el espacio de Gmail con la base de 15 GB de Almacenamiento de Google Drive. Después de unos años, su bandeja de entrada de Gmail se llenará con miles de correos electrónicos que ocupan una buena cantidad de almacenamiento en Gmail. Si supera los 15 GB de almacenamiento, deberá optar por la
Planes de suscripción de Google One.En esta publicación, hablaremos sobre cómo eliminar automáticamente correos electrónicos en Gmail y cubriremos otros trucos para mejorar su experiencia con Gmail. Empecemos.
También en Guiding Tech
Eliminar automáticamente correos electrónicos en Gmail
La mayoría de los boletines y las empresas de marketing ofrecen un pequeño botón para darse de baja para darse de baja de su lista de correo. Pero la práctica lleva mucho tiempo, ya que debe ir al correo electrónico de cada empresa, encontrar ese pequeño botón para cancelar la suscripción y confirmar la acción desde otra ventana. Tenemos una solución aún mejor. Usa filtros de Gmail.
Gmail ofrece filtros para administrar los correos electrónicos entrantes automáticamente. Usando filtros, puede crear un montón de reglas para la organización del correo electrónico. Aquí, vamos a crear un filtro para eliminar automáticamente los correos electrónicos de Gmail. Siga los pasos a continuación.
Paso 1: Abra Gmail en la web e inicie sesión con las credenciales de su cuenta de Google.
Paso 2: Desde la pantalla de la bandeja de entrada de Gmail, toque el icono "Configuración" en la esquina superior derecha.

Paso 3: Desde la pantalla Configuración de Gmail, vaya a la pestaña Filtros y direcciones bloqueadas.
Paso 4: Aquí verá la lista de filtros que ha creado. Desplácese hacia abajo hasta la pantalla inferior y seleccione la opción "Crear un nuevo filtro".

Paso 5: Ingrese la dirección de correo electrónico que desea eliminar automáticamente en el futuro, ignore las otras opciones y seleccione Crear filtro en la parte inferior.

Paso 6: En el siguiente menú, puede seleccionar varias opciones. Como estamos hablando de la función de eliminación automática, seleccione la opción Eliminar.

Paso 7: Toca el filtro Crear en la parte inferior.
Puede crear tantos filtros como desee. Gmail eliminará automáticamente esos correos electrónicos entrantes de las direcciones de correo electrónico agregadas.
Gmail también le permite crear un filtro directamente desde el menú de detalles del correo electrónico. Abra cualquier correo electrónico que desee eliminar automáticamente, toque el menú de tres puntos y seleccione Filtrar mensajes como esta opción. Se abrirá el menú de filtro y podrá crear un filtro para la dirección de correo electrónico directamente desde allí.

También en Guiding Tech
Usar el complemento de Email Studio en Gmail
Existe una limitación con los filtros de Gmail. Solo funciona con nuevos correos electrónicos entrantes. No puede configurar un filtro en Gmail que borre automáticamente todos los boletines informativos y correos electrónicos promocionales antiguos de su buzón. O un filtro separado que aplicará una etiqueta diferente a los correos electrónicos después de un número específico de días y los marcará como leídos. Ingrese un complemento de Gmail de terceros llamado Email Studio.
Email Studio es un complemento de Gmail que le ayuda a mantener su bandeja de entrada limpia y ordenada con la función de purga automática. Siga los pasos a continuación para configurar el servicio desde cero.
Paso 1: Descargue e instale el complemento de Email Studio utilizando el enlace de descarga a continuación.
Descarga Email Studio
Paso 2: Encontrará el complemento justo al lado de la pantalla de inicio de Gmail.

Paso 3: Toque Email Studio y toque la opción Limpieza de correo electrónico.
Paso 4: Email Studio le pedirá un montón de permisos para funcionar correctamente con su Bandeja de entrada de Gmail. Permíteles.

Paso 5: El complemento abrirá una ventana separada para que pueda crear filtros.
Paso 6: Email Studio ofrece un montón de opciones. Aquí, hablaremos sobre la función de limpieza de correo electrónico. Vaya al menú Limpiar en la parte superior.
La interfaz es similar a los filtros de Gmail, pero las funciones son más avanzadas. Puede crear un nombre de regla, agregar la dirección de correo electrónico y luego seleccionar la línea de tiempo de correo electrónico recibido.

Después de agregar los detalles necesarios, seleccione la acción que desea que realice Email Studio. Seleccione "Enviar a la papelera" y guarde el filtro.
Por ejemplo, en la captura de pantalla anterior, he creado un filtro para enviar correos electrónicos desde una dirección de correo electrónico en particular a la papelera. Gmail elimina la papelera automáticamente después de 30 días.
También en Guiding Tech
Mantenga la bandeja de entrada de Gmail ordenada
Con los filtros integrados de Gmail, puede eliminar automáticamente todos esos correos electrónicos entrantes aleatorios en su bandeja de entrada. Si desea eliminar automáticamente los correos electrónicos existentes, continúe y pruebe Email Studio. La implementación es mucho mejor que la solución oficial de Google.
A continuación: ¿Borraste accidentalmente algunos de los correos electrónicos importantes en Gmail? Lea la publicación a continuación para aprender cómo recuperar correos electrónicos eliminados en Gmail.