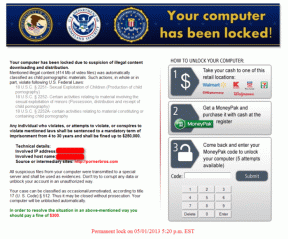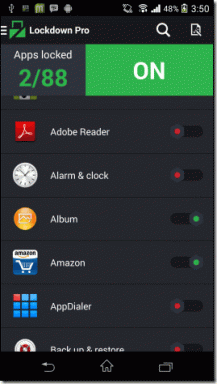Cómo acortar las tareas que consumen mucho tiempo en archivos de Windows
Miscelánea / / November 29, 2021
Después de prestar poca atención a todos los archivos que ha descargado a lo largo de los años, llega un momento en el que empieza a pensar en limpiar el desorden desorganizado. Pero no es una tarea fácil. Primero debe establecer una prioridad para los archivos que usará más y luego comenzar a crear carpetas adecuadas para ellos. Y lo más probable es que cambie el nombre de los que ya están presentes y eliminar los innecesarios. Seguro que es una tarea que requiere mucho tiempo cuando tenemos que tratar con varios archivos y carpetas.

Para facilitar esta tarea, me gustaría mostrarles una pequeña herramienta que puede ahorrarle mucho tiempo al jugar con el explorador de archivos. Se llama ExtraBits. Le da el poder de copiar múltiples nombres de archivos e incluso cambiarles el nombre con solo unos pocos clics. Y no solo eso. Tiene una buena lista de comandos bajo la manga. Vamos a explorar.
Copiar varios nombres de archivo y su ruta
La herramienta en realidad crea un submenú en la opción del menú contextual. Todos los comandos estarán disponibles en ExtraBits.

Tiene muchos comandos útiles, pero compartiré algunos importantes aquí. El primer comando es copiar el nombre de un archivo o carpeta específico o varios. Al seleccionar el comando, se copiarán los nombres de archivo de todos los archivos y carpetas seleccionados. Incluso puedes ir un paso más allá y realizar tareas avanzadas como copiar la ruta de ubicación.
Para hacerlo, seleccione Copiar nombre de archivo con opciones. Esto abrirá un nuevo cuadro de diálogo donde tendrá acceso a opciones avanzadas.

Aquí, obtiene el control total sobre lo que selecciona y copia. En las opciones de carpeta, puede seleccionar qué archivos y subcarpetas desea en particular y excluir los que no.

Esto puede resultar especialmente útil cuando se trata de archivos con extensiones específicas. Aparte de eso, puede copiar la ruta de los archivos e incluso modificar la estructura de la ruta antes de copiarlos. Los ajustes preestablecidos están disponibles. Sin embargo, incluso puedes crear el tuyo propio. Para los programadores, obtiene un ajuste preestablecido para copiar rutas de archivo como Array.

Cambie fácilmente el nombre de varios archivos

Seleccione Cambio de nombre múltiple en el submenú y aparecerá este cuadro de diálogo. Ahora, para cambiar los nombres de los archivos, primero deberá copiar los nombres y pegarlos en su editor de texto favorito y editar los nombres allí. Asegúrese de que los nombres estén ordenados de acuerdo con la selección que realizó o, de lo contrario, se agregarán los nombres incorrectos. Además, asegúrese de que cada nombre esté en una nueva línea. Ahora, copie estos nombres editados y haga clic en Pegar nombres en el cuadro de diálogo.
Aparte de eso, puede agregar prefijos y sufijos al nombre de archivo con texto similar. Incluso puede cambiarlos a mayúsculas o minúsculas y truncar el nombre a una longitud específica.

Configurar

En los ajustes de configuración, puede seleccionar qué comandos específicos que desee en el submenú e incluso agregue los más utilizados en el menú principal. También hay un panel de descripción para cada comando. Y siempre puedes usar Restaurar a los valores predeterminados si te equivocas.
Conclusión
Es una de las mejores herramientas que me gustaría tener siempre instalada en mi PC. Puede que no lo use todos los días, pero seguramente será útil. Además, sería genial si tuviera una versión portátil. Bueno, eso me recuerda que esta herramienta tiene sus limitaciones. Con la versión gratuita, solo puede seleccionar 100 archivos / carpetas a la vez. Para obtener más información, debe comprar la licencia Pro.
Leer también: 3 herramientas increíbles para personalizar el aburrido Explorador de archivos y las carpetas en Windows 10