Arreglar el Autenticador de Google de Uplay que no funciona
Miscelánea / / November 28, 2021
Qué hacer si el código proporcionado por Google Authenticator no es válido para la aplicación Uplay. En caso de que su aplicación Google Authenticator esté generando códigos de verificación en dos pasos incorrectos. Varios usuarios de Uplay informaron que, durante mucho tiempo, Google Authenticator les da los códigos incorrectos y, debido a esto, no pueden conectarse al servicio y jugar a sus juegos favoritos.

Para resolver este problema, varios usuarios han sincronizado la aplicación Google Authenticator con Uplay, pero incluso este proceso requiere que utilicen el método de autenticación de 2 pasos.
Uplay: Es un distribución digital, multijugador de gestión de derechos digitales y servicio de comunicación desarrollado por Ubisoft. Ofrecen este servicio en múltiples plataformas (PC, PlayStation, Xbox, Nintendo, etc.)
Ingresó un código de autenticador incorrecto: Aunque el código de la aplicación generado se muestra con un espacio después de las primeras tres letras dentro de la aplicación Google Authenticator, uPlay rechazaría el código si contiene espacios.
La corrección de tiempo para códigos no está sincronizada: La corrección de tiempo es otro culpable popular que podría rechazar los códigos generados por Google Authenticator. Básicamente, si el usuario viaja entre varias zonas horarias, la corrección de la hora puede desincronizarse dentro de la aplicación Autenticación de Google.
La fecha y la hora son incorrectas en los dispositivos móviles: Siempre que la fecha, la hora y las zonas horarias sean incorrectas con la región, Google Authenticator genera códigos defectuosos. Muchos usuarios han resuelto este problema configurando los valores correctos y reiniciando el dispositivo.
Una falla interna en uPlay: Al principio, la implementación de dos factores en uPlay estaba llena de errores, y todavía lo está hasta cierto punto. En muchos casos, los usuarios no pudieron acceder a su cuenta después de seguir las correcciones más comunes, ya que la única solución disponible era abrir un ticket de soporte al escritorio de Ubisoft.
Sin embargo, si actualmente tiene dificultades para resolver este problema, este artículo lo ayudará a encontrar las mejores estrategias para arreglar Uplay Google Authenticator no funciona:
Contenido
- Arreglar el Autenticador de Google de Uplay que no funciona
- Método 1: escribir el código de autenticación de Google sin espacios
- Método 2: Sincronizar la corrección de tiempo para códigos
- Método 3: Configuración de la fecha y hora correctas en dispositivos móviles
- Método 4: abrir un ticket de soporte
Arreglar el Autenticador de Google de Uplay que no funciona
Método 1: escribir el código de autenticación de Google sin espacios
Cuando se genera el código de autenticación de Google mediante el cual podrá acceder a su cuenta de Uplay, contiene tres números, luego espacio y nuevamente tres números como se muestra en la imagen de abajo.
Generalmente, para evitar cualquier error al ingresar el código, la gente simplemente copia el código y lo pega donde lo necesite.
Pero en Uplay, al ingresar el código, debe tener en cuenta que el código debe ingresarse sin ningún espacio, es decir, si ha copiado y pegado el código, entonces después de pegar el código, debe eliminar el espacio entre los números; de lo contrario, se considerará el código incorrecto y seguirá obteniendo la autenticación de Google. error.
Después de eliminar el espacio en el código de autenticación de Google, lo más probable es que se resuelva el error.
Método 2: Sincronizar la corrección de tiempo para códigos
Como se mencionó anteriormente, debido a las diferentes zonas horarias a veces, el código "hora de recepción" y la hora del dispositivo pueden variar debido a que se produce el error de autenticación de Google que no funciona. Por lo tanto, al sincronizar la corrección de tiempo para los códigos, su error puede resolverse.
Para sincronizar la corrección de tiempo para códigos en Google Authenticator, siga los pasos a continuación:
Nota: Los pasos que se mencionan a continuación para sincronizar la corrección de tiempo de los códigos son los mismos para todas las plataformas como Android, iOS, etc.
1. Abre el Autenticador de Google aplicación en su dispositivo móvil haciendo clic en su icono.
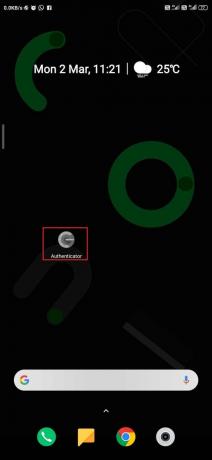
2. Dentro de la aplicación, haga clic en el tres puntos icono disponible en la esquina superior derecha de la pantalla.
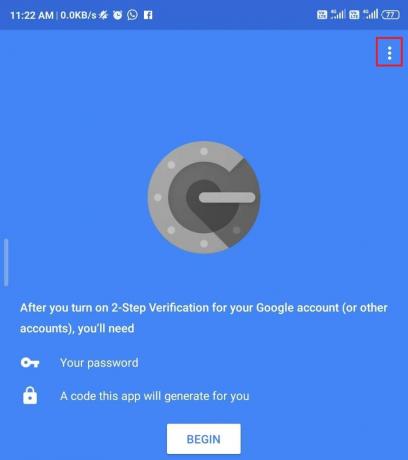
3. A menú se abrirá. luego, haga clic en el Ajustes opción del menú
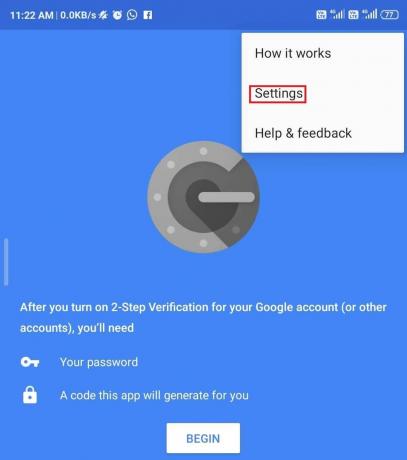
5. Debajo Ajustes, haga clic en Corrección de tiempo para códigos opción.
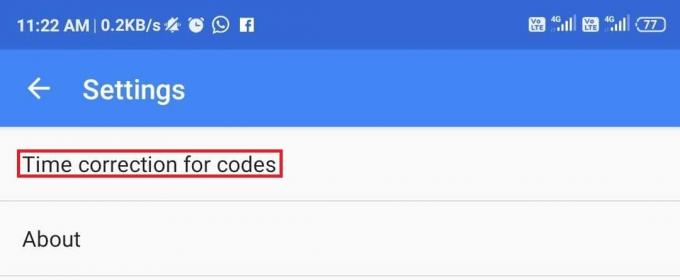
6. Debajo Corrección de tiempo para códigos, clickea en el "Sincronizar ahora" opción.
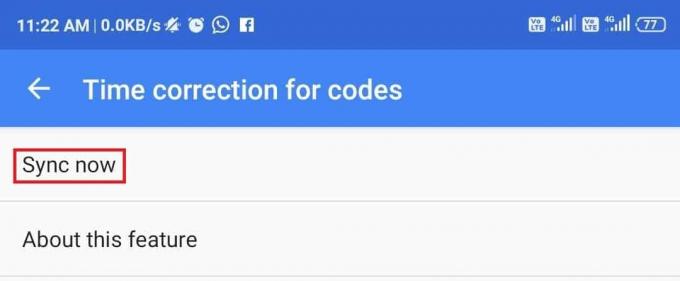
7. Ahora, espere a que se complete el proceso.
Después de completar los pasos anteriores, se sincronizará la corrección de tiempo para los códigos. Ahora, intente ingresar el código del Autenticador de Google. Tu problema se resolverá ahora.
Leer también:10 mejores emuladores de Android para Windows y Mac
Método 3: Configuración de la fecha y hora correctas en dispositivos móviles
A veces, la fecha y la hora de su dispositivo móvil no están configuradas de acuerdo con su región, por lo que el código de autenticación de Google puede dar algún error. Al configurar la hora y la fecha de su dispositivo móvil de acuerdo con su región, su problema puede resolverse.
Para configurar la fecha y la hora de su dispositivo móvil Android, siga los pasos a continuación:
1. Abierto Ajustes de su teléfono haciendo clic en el icono de configuración.

2. Debajo Ajustes, desplácese hacia abajo y llegue al ajustes adicionales opción y haga clic en ella.
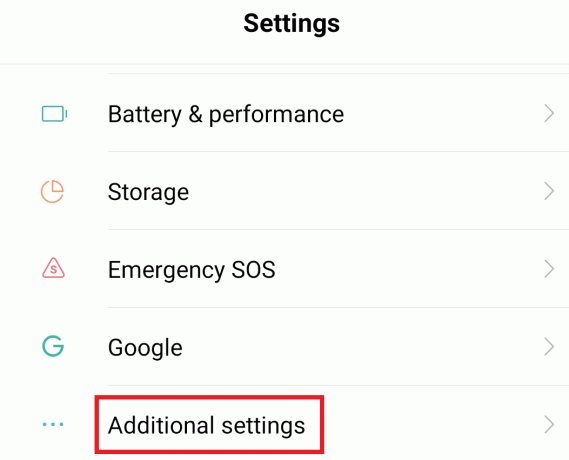
3. Ahora bajo Ajustes adicionales, clickea en el Fecha y hora opción.

4. Debajo Fecha y hora, asegúrese de alternar asociados con el La fecha y hora automáticas y la zona horaria automática están habilitadas. Si no es así, habilítelos activando el botón.

5. Ahora, Reiniciar tu dispositivo.
Para configurar la fecha y la hora de su dispositivo móvil iOS, siga los pasos a continuación:
1. Abierto Ajustes de su dispositivo iOS.
2. Debajo ajustes, clickea en el General opción.

3. Debajo General, haga clic en Fecha y hora y ponerlo en Automático.

4. Otra vez bajo ajustes, clickea en el Intimidad opción.

5. Debajo Intimidad, haga clic en Servicios de localización y ponerlo en utilizar siempre para la aplicación Google Authenticator.
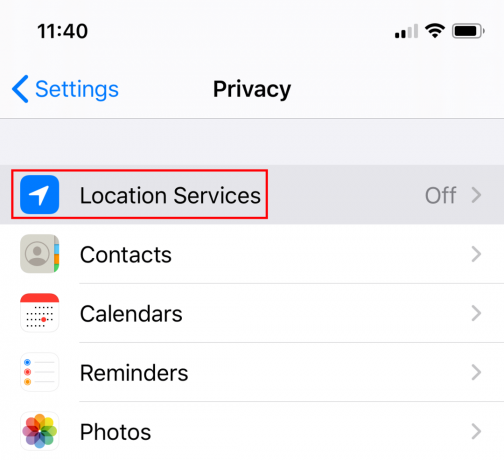
6. Reiniciar tu dispositivo.
Una vez que se completen los pasos anteriores, reinicie su dispositivo, ingrese el código de Autenticador de Google ahora y su problema se resolverá.
Leer también:¿Cómo vincular su teléfono Android con Windows 10?
Método 4: abrir un ticket de soporte
Si, mediante el uso de cualquiera de los métodos anteriores, si su Autenticador de Google aún no funciona, entonces necesita la ayuda del servicio de soporte de Ubisoft. Puede registrar su consulta allí, y será resuelta por su equipo de asistencia técnica lo antes posible.
Para generar un ticket para su consulta, visite el enlace a continuación y registre su consulta allí, que generalmente se resolverá dentro de las 48 horas.
Enlace para subir el ticket: distribución digital
Con suerte, utilizando uno de los métodos anteriores, podrá Soluciona el problema de que el Autenticador de Google de Uplay no funciona. Pero si aún tiene alguna pregunta, no dude en hacerla en la sección de comentarios.



