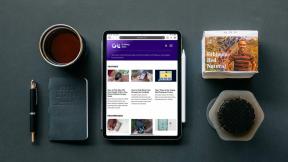Una guía para el uso de Asistencia rápida en Windows 10
Miscelánea / / November 29, 2021
Dado que el trabajo remoto es el enfoque de la mayoría de las personas y organizaciones, las herramientas de colaboración remota tienen una gran demanda. Quick Assist es una herramienta remota que los usuarios de Windows 10 pueden encontrar útil. Microsoft introdujo la función Quick Assist en 2016 con el lanzamiento de Windows 10.

El propósito principal de la función es permitir que los usuarios brinden y reciban asistencia de forma remota. Por lo tanto, el uso de la función requiere un Dador (alguien que brinda asistencia a través de una PC) y un Receptor (alguien que recibe asistencia a través de otra PC).
Diferencia entre asistencia rápida y asistencia remota de Windows
La función de Asistencia rápida es bastante similar a la Asistencia remota de Windows característica que se encuentra en versiones anteriores de Windows. Sin embargo, ambas características difieren de las siguientes formas:
Asistencia rápida
La función de asistencia rápida:
- Está disponible solo en Windows 10.
- Requiere iniciar sesión con una cuenta de Microsoft.
- Está basado en la nube.
- Requiere una conexión saliente desde la PC del Giver al servidor de Microsoft y una conexión separada desde el servidor de Microsoft a la PC del Receiver.
- Los usuarios pueden pausar temporalmente la sesión de asistencia.
Asistencia remota de Windows
La función de asistencia remota de Windows:
- Está disponible en Windows XP y versiones posteriores.
- No requiere iniciar sesión en una cuenta de Microsoft.
- Está basado en la tecnología de Escritorio Remoto.
- La conexión puede realizarse a través de una red de área local o Internet.
- Los usuarios solo pueden finalizar y no pausar la sesión de asistencia.
Requisitos del sistema para usar Asistencia rápida
Para utilizar la función Asistencia rápida, los sistemas de los usuarios deben cumplir los siguientes requisitos:
- Sistema operativo Windows 10 con versiones 1607 o mas alto. La versión 1607 se lanzó en 2016.
- Cuenta de usuario de Microsoft.
- Conexión a Internet.
Si se cumplen los requisitos del sistema para usar Asistencia rápida, puede seguir los pasos a continuación para utilizarla:
También en Guiding Tech
Acceso a Asistencia rápida
El primer paso para usar Asistencia rápida es acceder o iniciar la aplicación. Siga los siguientes pasos para iniciar Asistencia rápida en su computadora:
Paso 1: En el cuadro de búsqueda junto al icono de Windows, ingrese la consulta Asistencia rápida.

Paso 2: Haga clic en Abrir o presione la tecla Intro en su teclado.

Hay otra forma de acceder también a la función de asistencia rápida.
Paso 1: Haga clic en el botón Inicio en la esquina inferior izquierda de su pantalla.

Paso 2: Desplácese hasta la carpeta llamada Accesorios de Windows.

Paso 3: Haga clic en Asistencia rápida para iniciar la aplicación.

El uso de cualquiera de los pasos mencionados anteriormente debería iniciar la aplicación y puede pasar a brindar o solicitar asistencia.
También en Guiding Tech
Dar asistencia
En este caso, está ayudando a otra persona a través de una conexión remota. A continuación, le indicamos cómo puede utilizar la Asistencia rápida para hacer esto:
Paso 1: Después del lanzamiento de Asistencia rápida y debajo de la etiqueta Brindar asistencia, seleccione Ayudar a otra persona.

Paso 2: Inicie sesión con los datos de su cuenta de Microsoft.

Paso 3: La aplicación debería generar un código de seguridad. Comparta este código de seis dígitos con la parte que solicita asistencia antes de que transcurra el tiempo (10 minutos).

Paso 4: Una vez que la otra parte ingresa el código, debería ver dos opciones: Tomar el control total o Ver la pantalla. Elegir lo último significa que no puede realizar ningún trabajo en la computadora de la otra parte, mientras que la primera le permite navegar por la computadora de la otra parte.

Paso 5: Seleccione Continuar después de elegir una opción.

Dependiendo de la opción elegida, una vez que la otra parte (Receptor) le otorgue el permiso de su parte, debería poder ver su pantalla o controlar completamente su PC.
También en Guiding Tech
Solicitud de asistencia
En Asistencia rápida, la solicitud de asistencia requiere que los usuarios seleccionen Obtener asistencia. Siga estos pasos si necesita obtener asistencia remota:
Paso 1: Después del lanzamiento de Asistencia rápida, seleccione la etiqueta Obtener asistencia.

Paso 2: Ingrese el código de seis dígitos que proporciona el Donante (persona que ayuda).

Paso 3: Haga clic en Compartir pantalla.

Paso 4: Una vez que se establece la conexión, su ayudante debería ver su pantalla, pero no tiene permiso para trabajar. Haga clic en Permitir en la siguiente ventana que aparece en su pantalla para permitir que la otra persona trabaje en su PC.

Es importante tener en cuenta que Quick Assist no está habilitado por voz. Sin embargo, en Asistencia rápida, los usuarios pueden comunicarse dejando mensajes en el Canal de instrucción de alternancia o usando la función de Anotación para resaltar áreas de atención. Otra opción sería tener una llamada telefónica.
Uso de la asistencia remota de Windows 7
Eso es todo por usar Asistencia rápida en Windows 10. Ahora, puede ofrecer asistencia a amigos, familiares y asociados a través de una conexión remota. Sin embargo, si su sistema no se ejecuta en el sistema operativo Windows 10, puede considerar usar Asistencia remota de Windows, que se ejecuta en versiones anteriores de Windows.