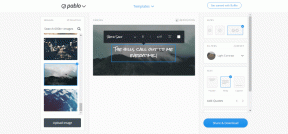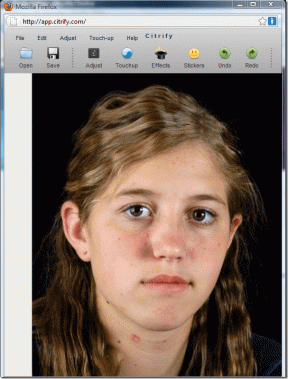Cómo convertir HEIC a JPG en iPhone
Miscelánea / / November 29, 2021
El movimiento de Apple hacia la El formato de imagen HEIC trajo muchas ventajas, con drásticamente menos espacio de almacenamiento requerido que es un beneficio clave. Sin embargo, no es como si todo el mundo se hubiera subido al tren de HEIC. Aún encontrará muchas aplicaciones y servicios que no son compatibles con el formato HEIC en absoluto.

Para crédito de Apple, iOS convierte automáticamente las fotos HEIC a JPG cada vez que las comparte con aplicaciones nativas o de terceros (Mail, Instagram, Twitter y otras). Pero es posible que desee algunas copias JPG de sus fotos mitigar posibles problemas de compatibilidad.
Afortunadamente, puede convertir sus fotos tomadas en el iPhone al formato JPG con bastante facilidad. El primer método implica hacer uso de una solución alternativa nativa, mientras que el segundo método requiere el uso de una utilidad de conversión de imágenes de terceros. Empecemos.
También en Guiding Tech
Copiar y pegar en la aplicación de archivos
La forma más fácil de convertir sus fotos HEIC al formato JPG es copiarlas y pegarlas en la aplicación de archivos integrada en el iPhone. Eso guardará instantáneamente las fotos copiadas como JPG. Es muy fácil de realizar y puede convertir tantas imágenes como desee con el mínimo esfuerzo.
Paso 1: Abra la aplicación Archivos en su iPhone y luego seleccione la ubicación En mi iPhone. A continuación, cree una carpeta (mantenga pulsada y luego seleccione Nueva carpeta) dentro de la ubicación; puede insertar el nombre que desee.


Nota: Todas las demás ubicaciones, excepto En mi iPhone, están basadas en la nube. Si bien también puede copiar y pegar sus fotos en estas ubicaciones y convertir imágenes HEIC a JPG, no tendrá acceso sin conexión a las imágenes convertidas.
Paso 2: Abre la aplicación Fotos. Toque Seleccionar y luego elija las fotos que desea convertir. Después de eso, toque el ícono Compartir.


Spaso 3: Toque la opción Copiar fotos dentro de la hoja Compartir para copiarlas al portapapeles de su iPhone. Luego, diríjase a la carpeta que creó anteriormente en la aplicación Archivos. Realice una pulsación larga dentro de un área vacía y luego toque Pegar en el menú contextual.


¡Y voilá! Tus fotos aparecen en formato JPG. Las imágenes se nombrarán en la secuencia que seleccionó, y la aplicación Archivos también incluirá la palabra "JPEG" dentro de los nombres de los archivos por si acaso. Perfecto.

Los JPG solo aparecerán dentro de la aplicación Archivos, pero puede guardarlos en la aplicación Fotos si desea que sus fotos estén ubicadas en una ubicación. Para hacer eso, seleccione las fotos convertidas, abra la hoja Compartir y luego toque Guardar imágenes. Recuerde que creará imágenes duplicadas dentro de la aplicación Fotos, ya que los archivos HEIC originales también están presentes en ella. Si no le importa perder las copias HEIC, es posible que desee eliminarlas de antemano para evitar confusiones.
Utilice un convertidor de terceros
Una cosa golpea la mente cuando mirando alrededor de la App Storey es la falta de convertidores HEIC a JPG adecuados. La mayoría de ellos requieren una tarifa (ridículo) o son pesadillas plagadas de anuncios que ni siquiera funcionan correctamente. Sin embargo, hay una joya en bruto, y es una aplicación llamada Luma: HEIC Convert.
Paso 1: Descargue e instale Luma: HEIC Convert desde la App Store.
Descarga Luma: HEIC Convert
Paso 2: Abra Luma: HEIC Convert. Verá que ha categorizado sus fotos en varias categorías. Elija uno (Recientes, Selfies o Retrato) y luego toque Seleccionar.


Nota: Debe proporcionar a Luma: HEIC Convert el permiso para acceder a su biblioteca de fotos. Toque Permitir cuando se le solicite.
Paso 3: Elija las fotos que desea convertir. Verá la etiqueta HEIC sobre las fotos para ayudarlo a distinguirlas de otros formatos. Una vez que haya terminado, toque Convertir. En la siguiente pantalla, toque JPG y luego toque Convertir nuevamente para iniciar el procedimiento de conversión.


Una vez que la aplicación termine de convertir sus fotos, se guardarán automáticamente en la galería de fotos, que luego podrá consultar con la aplicación Fotos. También puede decidir si conservar o eliminar los originales después del procedimiento de conversión.
Esta utilidad es mucho más conveniente cuando se trata de procesar grandes lotes de imágenes HEIC en JPG. Es mucho mejor que copiar y pegar imágenes manualmente en la aplicación Archivos.

En el momento de escribir este artículo, no hay ninguna aplicación destacada para recomendar aparte de Luma: HEIC Convert en la App Store. Sin embargo, siempre puede buscar otros convertidores HEIC a JPG, ya que es probable que se publiquen nuevas aplicaciones de vez en cuando.
Pero como regla general, absténgase de convertir fotos de cualquier naturaleza sensible utilizando aplicaciones de terceros, ya que nunca se sabe dónde pueden terminar en última instancia. El uso de la solución alternativa de la aplicación Archivos suele ser el camino a seguir para tales casos.
También en Guiding Tech
Convertir o cambiar
El formato HEIC es una implementación fascinante en el iPhone. Pero saber cómo convertir tus imágenes a formato universalmente compatible como JPG siempre es una gran idea. De esa manera, no tiene que depender únicamente de las capacidades de conversión automática HEIC a JPG de su iPhone para tareas importantes.
Si iOS no puede convertir sus imágenes cuando las comparte con otras aplicaciones por alguna razón u otra, conviértalas usted mismo y estará listo.
Saber cómo convertir tus imágenes a un formato universalmente compatible como JPG siempre es una gran idea.
Si quieres, también puedes cambia tu iPhone para disparar en JPG, negando así la necesidad de convertir sus archivos manualmente. Sin embargo, las ventajas de HEIC son demasiadas. Si desea proteger sus fotos para el futuro, convertir sus archivos a JPG, siempre que sea necesario, es el camino a seguir.
A continuación: Amazon Photos es una emocionante solución de copia de seguridad de fotos de terceros para iPhone. Vea cómo se compara con iCloud.