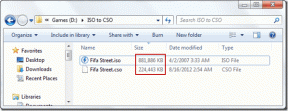Cómo guardar páginas web como PDF en Chrome en iPhone y Android
Miscelánea / / November 29, 2021
La conversión de páginas web al formato PDF en Chrome tiene sus usos. Quizás sea un artículo interesante que quieras guardar sin conexión de forma permanente. O tal vez desee compartir una página con otros después de hacer algunas anotaciones y demás. Cualquiera sea el motivo, no está limitado a guardar páginas web como archivos PDF en escritorios. También puede hacerlo en dispositivos móviles.

Si usa Chrome en su iPhone o teléfono inteligente Android, entonces es más que posible guardar cualquier página web que encuentre en formato PDF. Pero en lugar de compartir enlaces a aplicaciones o servicios de terceros y convertir páginas web a PDF de esa manera, lo que le mostraré solo requiere el uso de la funcionalidad nativa en ambas plataformas.
También en Guiding Tech
Convertir páginas web a PDF - Chrome para iOS
En el iPhone y el iPad, Chrome puede parecer demasiado simplista. Pero, de hecho, está repleto de funciones que hacen que sea una maravilla surfear. Y también cuenta con la capacidad de convertir sin problemas páginas web al formato PDF "imprimiendo" el documento.
Sin embargo, es posible que haya notado que Chrome para iOS no tiene las opciones "Guardar como PDF" o "Imprimir en PDF" visibles en cualquier lugar dentro de su pantalla Opciones de impresora. Tampoco tiene Opción "Copiar en libros" al estilo de Safari.
En cambio, Chrome requiere que realice un determinado gesto con dos dedos para hacer el trabajo. Veamos dónde y cómo hacerlo.
Paso 1: Abra una página web que desee convertir. Una vez que termine de cargarse, toque el icono Compartir en la esquina superior derecha de la barra de direcciones de Chrome.


Paso 2: Desplácese hacia abajo en la hoja Compartir y luego toque Imprimir. En la pantalla Opciones de impresora que aparece posteriormente, realice un gesto de Acercar (o Pellizcar hacia afuera) en cualquier miniatura de vista previa. Esta acción convertirá instantáneamente la página web en un archivo PDF.


Propina: Antes de realizar el gesto Acercar, también puede usar la opción Rango de páginas dentro de la pantalla Opciones de impresora para evitar que las páginas no deseadas se incluyan en el archivo PDF.
Paso 3: Toque el icono Compartir en la esquina superior derecha de la pantalla de vista previa del archivo PDF. En la hoja para compartir que aparece, comparta el archivo con otra aplicación o guárdelo localmente.


Prefiero guardar archivos PDF convertidos localmente usando la opción Guardar en archivos. Eso me deja realizar una serie de acciones utilizando la aplicación Archivos, como cambiar el nombre del archivo, moverlo a otra ubicación, compartirlo con muchas otras aplicaciones, etc.
También en Guiding Tech
Convertir páginas web a PDF - Chrome para Android
Si tu usa Chrome en tu teléfono inteligente Android, guardar páginas web en formato PDF es incluso más conveniente que hacerlo en el iPhone. Eso es porque el navegador tiene acceso inmediato a una opción dedicada 'Guardar como PDF'. Esa opción aparece mientras usa la función Imprimir de su dispositivo Android.
Paso 1: Abra una página web y luego abra el menú de Chrome (toque el ícono de tres puntos en la esquina superior derecha de la pantalla. Busque la opción Compartir y luego púlsela.


Paso 2: Toque Imprimir en el menú Compartir. En la pantalla de vista previa que aparece posteriormente, toque Seleccionar impresora.


Paso 3: Elija Guardar como PDF en el menú desplegable. Realice un seguimiento realizando las configuraciones que desee, como seleccionar páginas específicas o rangos de páginas para la conversión, ajustar el tamaño del papel, seleccionar la orientación, etc. Por último, toque el icono Guardar en forma de disquete.


Luego, Chrome convertirá y guardará la página web como PDF en la carpeta Descargas de su dispositivo, después de lo cual podrá abrirla o compartirla con otras aplicaciones. Puedes llegar a eso usando el Administrador de archivos en su dispositivo.
También en Guiding Tech
PDF - Sigue siendo el rey de los formatos
Cuando se trata de conveniencia y compatibilidad, no hay nada como el formato PDF que funciona prácticamente en cualquier dispositivo sin problemas. Y con los métodos enumerados anteriormente, puede convertir básicamente cualquier página web que encuentre a PDF en las dos principales plataformas móviles fácilmente.
no tengo ni idea de porqué Chrome en el iPhone tiene que incluir un gesto tan oscuro para guardar páginas web en PDF, pero al menos es muy fácil de realizar. En Android, las cosas son bastante sencillas, como debería ser.
Entonces, ¿lograste convertir algunas páginas web a PDF? Si tiene algún problema, comparta sus inquietudes en los comentarios a continuación.
A continuación: ¿Utiliza Google Docs? Luego, le mostramos cómo guardar los documentos en formato PDF tanto en computadoras de escritorio como en dispositivos móviles.