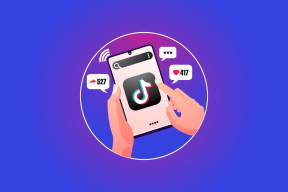8 mejores formas de corregir el retraso de Google Meet durante la presentación
Miscelánea / / November 29, 2021
Aunque no es tan popular como Zoom y Microsoft Teams, Google Meet encontró algunos interesados en el espacio del consumidor. La solución de videoconferencia de Google está basada en la web, es gratuita y funciona a la perfección con otros servicios de Google que existen. Sin embargo, todavía sufre de retraso, especialmente cuando habilita compartir pantalla para presentación. A continuación, le mostramos cómo puede corregir o reducir el retraso durante las presentaciones de Google Meet.

Tenga en cuenta que los pasos a continuación no eliminarán el retraso durante una presentación. Estos consejos lo ayudarán a reducir el retraso y ofrecer una mejor experiencia en Google Meet. Sin más preámbulos, comencemos.
También en Guiding Tech
1. Utilice Google Chrome
Como mencionamos anteriormente, los servicios de Google se disfrutan mejor en los productos de Google que existen. Por ejemplo, el modo sin conexión de Documentos, Hojas de cálculo y Presentaciones de Google solo está disponible en Google Chrome y no en ningún otro navegador.
Del mismo modo, debe optar por el navegador Chrome cuando utilice Google Meet. Verá una mejor experiencia de usuario con el navegador Chrome que Firefox, Edge o Safari.
2. Utilice una conexión a Internet de alta velocidad
Google Meet requiere una conexión rápida a Internet, especialmente cuando se comparte la pantalla o se realizan presentaciones a través de una videollamada.

Debe conectar su computadora a una frecuencia Wi-Fi de 5 GHz para un mayor uso de ancho de banda y velocidades.
3. Suspender otras actividades en segundo plano
Si descarga archivos grandes o transmite videos 4K en segundo plano, debe pausarlos o cerrarlos. Asegúrese de que Google Meet tenga el mayor ancho de banda disponible para usar durante las videollamadas.
Si YouTube o cualquier otro servicio consume la mayor parte del ancho de banda de Internet, notará un retraso durante la presentación de Google Meet. Así que conviértase en un hábito de suspender actividades innecesarias en segundo plano.
4. Cerrar aplicaciones en segundo plano
Este se aplica a computadoras portátiles / PC con poca cantidad de RAM. A diferencia de iOS o Android, Windows no está diseñado para suspender las actividades en segundo plano de las aplicaciones abiertas. En su lugar, debe cerrarlos manualmente y liberar RAM para su tarea principal.
Además, Google Chrome es famoso por el uso excesivo de RAM en segundo plano. Así que asegúrese de cerrar todas las aplicaciones innecesarias en su PC por completo y luego redacte la llamada de Google Meet.

También puedes usar Administrador de tareas de Windows y eche un vistazo a todas las tareas en segundo plano en ejecución. Identifíquelos y presione Finalizar tarea en la parte inferior.
También en Guiding Tech
5. Reducir la resolución de la pantalla
¿Está intentando utilizar un monitor 4K o una computadora portátil con una pantalla 4K para realizar llamadas de Google Meet? En ese caso, Google Meet intentará renderizar todo en resolución 4K durante la presentación. Eso puede provocar un retraso durante el uso compartido de la pantalla de Google Meet.
Debe reducir la resolución de la pantalla y luego habilitar la pantalla compartida durante las llamadas. A continuación, le indicamos cómo hacerlo.
Paso 1: Abra la aplicación Configuración en Windows (use las teclas Windows + I).
Paso 2: Vaya a la sección Sistema y luego seleccione el menú Pantalla.

Paso 3: Seleccione Resolución de pantalla en el menú Escala y diseño y seleccione una resolución más baja.
Abra Google Chrome e intente realizar una presentación durante Google Meet. Debería ver una reducción drástica del retraso.
6. Actualizar controladores de pantalla y GPU
Si la pantalla y los controladores de la GPU están desactualizados en su computadora, es posible que tenga un gran retraso durante las presentaciones de Google Meet. Necesitas actualizar los controladores de pantalla y GPU en el menú Administrador de dispositivos. Así es cómo.
Paso 1: Presione la tecla de Windows y busque Administrador de dispositivos.
Paso 2: Presione Entrar y abra el menú Administrador de dispositivos.
Paso 3: Expanda el menú Adaptadores de pantalla. Haga clic con el botón derecho en Intel HD Graphics y actualícelo a la última versión.

Paso 4: Busque los controladores de su GPU en el mismo menú y actualícelos a la versión más reciente.

Reinicie su PC e intente realizar presentaciones a través de Google Meet.
7. Evite el uso de fondos de pantalla de fondo
Google Meet ofrece funciones de papel tapiz de fondo para ayudarlo a ocultar la habitación desordenada detrás de usted. Cuando se utilizan fondos de pantalla de fondo, el sistema utiliza recursos para recortar el rostro y el cuerpo del fondo.
Si es posible, no intente utilizar fondos de pantalla de fondo en la presentación de Google Meet. Ahorrará algunos recursos de la CPU para una mejor experiencia durante las llamadas.
También en Guiding Tech
8. Actualizar Google Chrome
Quizás el retraso de la presentación de Google Meet no esté relacionado con Google Meet ni con ningún otro factor. La versión obsoleta del navegador Google Chrome podría ser la razón principal detrás del retraso. Debe actualizar Google Chrome desde la página Configuración> Acerca de.

Realice una presentación impecable de Google Meet
Google Meet sigue siendo la primera opción para los consumidores normales. Es gratis y fácil de usar. Sin embargo, el retraso durante la presentación podría arruinar la reunión. Tenga en cuenta las sugerencias anteriores antes de comenzar una presentación de Google Meet e impresione a sus colegas o jefes.