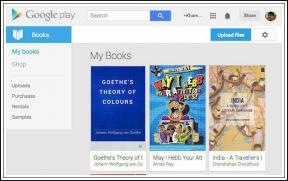Solucionar el error Aw Snap en Google Chrome
Miscelánea / / November 28, 2021
Si te enfrentas al Aw, Snap! al intentar acceder a un sitio web en Google Chrome entonces estás en el lugar correcto para solucionar el problema. Si te enfrentas al Aw, Snap! Error de Google Chrome con frecuencia, entonces es un problema que necesita solución. Pero si se enfrenta a este error de vez en cuando, no hay problema, puede ignorar este error de forma segura. los ¡Oh, no! Error en Chrome básicamente ocurre cuando la página web a la que estás intentando acceder falla inesperadamente y no tienes otra opción que cerrar tu navegador.
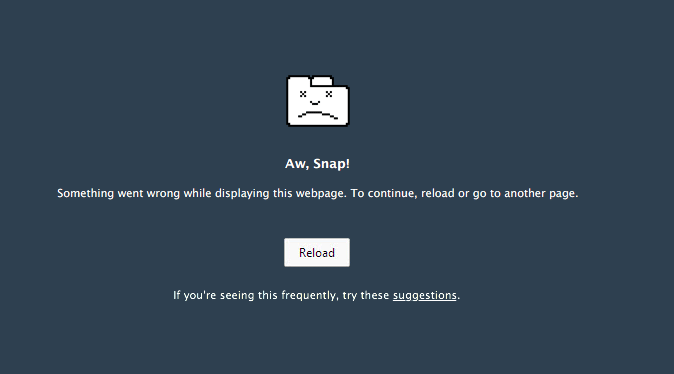
¡Oh, no!
Se produjo un error al mostrar esta página web. Para continuar, vuelva a cargar o vaya a otra página.
El error anterior ocurre a pesar de que tiene una conexión a Internet activa y el error en sí no brinda la información adecuada sobre el error. Pero después de buscar mucho, esta es la posible causa de Aw, Snap! Error:
- Falta de disponibilidad temporal del sitio web desde el servidor
- Extensiones de Chrom incompatibles o dañadas
- Infección de virus o malware
- Perfil de Chrome dañado
- Versión de Chrome obsoleta
- Sitios web de bloqueo de firewall
- Memoria mala o dañada
- Modo sandbox
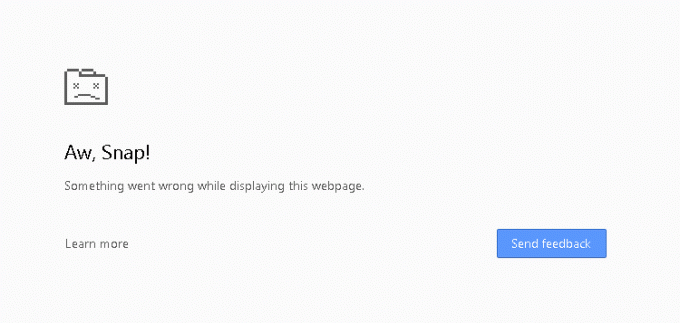
Ahora, estas son las posibles causas que parecen crear el Aw, Snap! error en Google Chrome. Para corregir este error, debe solucionar todas las posibles causas anteriores porque lo que podría funcionar para un usuario podría no funcionar para otro. Así que, sin perder tiempo, veamos cómo Solucionar el error Aw Snap en Chrome con la guía de solución de problemas que se enumera a continuación.
Contenido
- 15 formas de corregir el error Aw Snap en Google Chrome
- Método 1: recargar el sitio web
- Método 2: reinicia tu PC
- Método 3: borrar el historial de navegación de Chrome
- Método 4: deshabilitar aplicaciones y extensiones
- Método 5: restablecer Chrome a la configuración de fábrica
- Método 6: actualice Google Chrome
- Método 7: cambiar la configuración de privacidad
- Método 8: deshabilitar la aceleración de hardware
- Método 9: Ejecute CCleaner y Malwarebytes
- Método 10: ejecutar el diagnóstico de memoria de Windows
- Método 11: Desactive temporalmente el antivirus y el cortafuegos
- Método 12: use la herramienta de limpieza oficial de Google Chrome
- Método 13: crear un nuevo perfil de usuario para Chrome
- Método 14: deshabilitar el modo Sandbox
- Método 15: reinstalar Chrome
15 formas de corregir el error Aw Snap en Google Chrome
Asegurate que crear un punto de restauración por si acaso algo sale mal.
Método 1: recargar el sitio web
La solución más sencilla para este problema es volver a cargar el sitio web al que intentaba acceder. Vea si puede acceder a otros sitios web en una nueva pestaña y luego intente volver a cargar la página web que muestra el "Aw Snap error“.
Si el sitio web en particular aún no se carga, cierre el navegador y vuelva a abrirlo. Luego, intente nuevamente visitar el sitio web que anteriormente mostraba el error y esto puede resolver el problema.
Además, asegúrese de cerrar todas las demás pestañas antes de intentar volver a cargar la página web especificada. Como Google Chrome consume muchos recursos y ejecutar muchas pestañas a la vez, puede provocar este error.
Método 2: reinicia tu PC
Si bien muchos problemas en la PC se pueden solucionar simplemente reiniciando su PC, ¿por qué no intentar lo mismo para este problema? El error "Aw Snap" parece solucionarse simplemente reiniciando su dispositivo, pero este método puede o no funcionar para usted dependiendo de la configuración de su sistema.

Además, si aún no puede cargar el sitio web, intente usar otra PC o la PC de su amigo para verificar si también enfrentan un problema similar al acceder a la misma página web. Si este es el caso, no se preocupe, ya que el problema está relacionado con el lado del servidor y simplemente puede relajarse hasta que el administrador del sitio web solucione el problema.
Método 3: borrar el historial de navegación de Chrome
1. Abra Google Chrome y presione Ctrl + Mayús + Supr para abrir Historia.
2. O bien, haga clic en el icono de tres puntos (Menú) y seleccione Más herramientas y luego haga clic en Eliminar datos de navegación.

3. Marque / marque la casilla junto a Historial de navegación, Cookies y otros datos del sitio e imágenes y archivos almacenados en caché.

4. Haga clic en el menú desplegable junto a Intervalo de tiempo y seleccione Todo el tiempo.

5. Finalmente, haga clic en el Borrar datos botón.

6. Cierre su navegador y reinicie su PC.
Método 4: deshabilitar aplicaciones y extensiones
1. Haga clic en el botón de menú y luego Más herramientas. En el submenú Más herramientas, haga clic en Extensiones.

2. Se abrirá una página web que enumera todas las extensiones que ha instalado en su navegador Chrome. Clickea en el palanca cambie junto a cada uno de ellos para apagarlos.

3. Una vez que tengas desactivado todas las extensiones, reinicia Chrome y comprueba si puedes corregir el error Aw Snap en Chrome.
4. Si es así, el error se debió a una de las extensiones. Para encontrar la extensión defectuosa, enciéndalos uno por uno y desinstale la extensión culpable una vez que la encuentre.
Método 5: restablecer Chrome a la configuración de fábrica
1. Abrir Chrome Ajustes sagacharse para encontrar Ajustes avanzados y haga clic en él.

2. En Restablecer y limpiar, limpiar en "Restaurar la configuración a sus valores predeterminados originales".

3. En el cuadro emergente que aparece a continuación, lea la nota detenidamente para comprender qué ocurrirá al restablecer Chrome y confirme la acción haciendo clic en Reiniciar ajustes.

Método 6: actualice Google Chrome
1. Abrir Chrome y haga clic en el 'Personaliza y controla Google Chrome' botón de menú (tres puntos verticales) en la esquina superior derecha.
2. Haga clic en Ayudar en la parte inferior del menú, y desde el submenú Ayuda, haga clic en Acerca de Google Chrome.

3. Una vez que se abre la página Acerca de Chrome, comenzará a buscar actualizaciones automáticamente y el número de versión actual se mostrará debajo.
4. Si hay una nueva actualización de Chrome disponible, se instalará automáticamente. Simplemente siga las instrucciones en pantalla.

Esto actualizará Google Chrome a su última versión, lo que podría ayudarlo arreglar Aw Snap Google Chrome Error.
Método 7: cambiar la configuración de privacidad
1. Nuevamente abra Google Chrome y luego abra Ajustes.
2. Desplácese hacia abajo hasta encontrar el Privacidad y seguridad sección.
3. Ahora, en Privacidad y seguridad, asegúrese de que las siguientes opciones estén marcadas o activadas:
- Utilice un servicio web para ayudar a resolver errores de navegación
- Utilice un servicio de predicción para ayudar a completar las búsquedas y las URL escritas en la barra de direcciones.
- Utilice un servicio de predicción para cargar páginas más rápidamente
- Protegerte a ti y a tu dispositivo de sitios peligrosos
- Envíe automáticamente estadísticas de uso e informes de fallos a Google
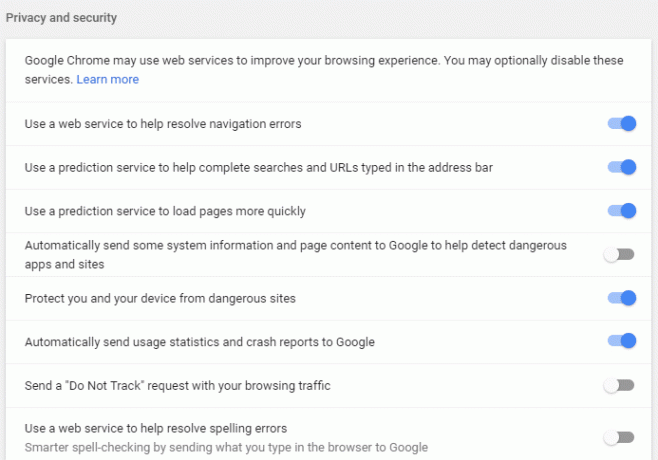
4. Reinicie Google Chrome y vea si puede Solucione el error Aw Snap en Google Chrome.
Método 8: deshabilitar la aceleración de hardware
1. Primero, inicie el Navegador Google Chrome y haga clic en el tres puntos disponible en la parte superior derecha de la ventana del navegador.
2. Ahora ve al Ajustes opción y luego Avanzado Ajustes.

3. Encontraras el 'Usar aceleración de hardware cuando este disponible' opción en la columna Sistema en el Ajustes avanzados.

4. Aquí tienes que apagar el interruptor para deshabilitar la aceleración de hardware.
4. Reinicie Chrome y esto debería ayudarlo a solucionarlo Aw Snap Error en Chrome.
Método 9: Ejecute CCleaner y Malwarebytes
1. Descargar e instalar CCleaner Y Malwarebytes.
2. Ejecutar Malwarebytes y deje que escanee su sistema en busca de archivos dañinos. Si se encuentra malware, los eliminará automáticamente.

3. Ahora ejecute CCleaner y seleccione Limpieza personalizada.
4. En Limpieza personalizada, seleccione el Pestaña de Windows luego asegúrese de marcar los valores predeterminados y haga clic en Analizar.

5. Una vez que se complete el análisis, asegúrese de estar seguro de eliminar los archivos que se eliminarán.

6. Finalmente, haga clic en el Ejecutar más limpio y deje que CCleaner siga su curso.
7. Para limpiar aún más su sistema, seleccione la pestaña Registro, y asegúrese de que se verifique lo siguiente:

8. Clickea en el Escanear en busca de problemas y permita que CCleaner escanee, luego haga clic en el Arregla los problemas seleccionados botón.

9. Cuando CCleaner pregunta "¿Quiere hacer una copia de seguridad de los cambios en el registro?” seleccione Sí.
10. Una vez que se haya completado la copia de seguridad, haga clic en el Solucionar todos los problemas seleccionados botón.
11. Reinicie su PC para guardar los cambios.
Método 10: ejecutar el diagnóstico de memoria de Windows
1. Escriba memoria en la barra de búsqueda de Windows y seleccione "Diagnóstico de memoria de Windows.”

2. En el conjunto de opciones que se muestran, seleccione "Reinicie ahora y compruebe si hay problemas.”

3. Después de lo cual, Windows se reiniciará para verificar posibles errores de RAM y, con suerte, mostrará las posibles razones para por qué se enfrenta al error Aw Snap en Google Chrome.
4. Reinicie su PC para guardar los cambios.
Método 11: Desactive temporalmente el antivirus y el cortafuegos
A veces, el programa antivirus puede causar Error de Aw Snap en Chrome y para verificar que este no es el caso aquí, debe deshabilitar su antivirus por un tiempo limitado para que pueda verificar si el error aún aparece cuando el antivirus está apagado.
1. Haga clic derecho en el Icono del programa antivirus en la bandeja del sistema y seleccione Desactivar.

2. A continuación, seleccione el período de tiempo para el que El antivirus permanecerá desactivado.

Nota: Elija la menor cantidad de tiempo posible, por ejemplo, 15 minutos o 30 minutos.
3. Una vez hecho esto, vuelva a intentar conectarse para abrir Google Chrome y verifique si el error se resuelve o no.
4. Busque el panel de control en la barra de búsqueda del menú Inicio y haga clic en él para abrir el Panel de control.

5. A continuación, haga clic en Sistema y seguridad luego haga clic en Firewall de Windows.

6. Ahora, desde el panel de la ventana izquierda, haga clic en Active o desactive el Firewall de Windows.

7. Seleccione Apagar el Firewall de Windows y reinicie su PC.

Vuelva a intentar abrir Google Chrome y visite la página web que mostraba anteriormente el Aw Snap error. Si el método anterior no funciona, asegúrese de seguir exactamente los mismos pasos para encienda su Firewall de nuevo.
Método 12: use la herramienta de limpieza oficial de Google Chrome
El oficial Herramienta de limpieza de Google Chrome ayuda a escanear y eliminar software que puede causar el problema con Chrome, como bloqueos, inusuales páginas de inicio o barras de herramientas, anuncios inesperados de los que no puede deshacerse o cambios de navegación experiencia.

Método 13: crear un nuevo perfil de usuario para Chrome
Nota: Asegúrese de que Chrome esté completamente cerrado si no finaliza su proceso desde el Administrador de tareas.
1. Presione la tecla de Windows + R, luego escriba lo siguiente y presione Enter:
% PERFIL DE USUARIO% \ AppData \ Local \ Google \ Chrome \ User Data
2. Ahora vuelve el Carpeta por defecto a otra ubicación y luego elimine esta carpeta.

3. Esto eliminaría todos sus datos de usuario de Chrome, marcadores, historial, cookies y caché.
4. Haga clic en su icono de usuario que se muestra en la esquina superior derecha junto al símbolo de los tres puntos verticales.

5. Clickea en el pequeño engranaje en línea con Otras personas para abrir la ventana Administrar personas.

6. Clickea en el Agregar persona botón presente en la parte inferior derecha de la ventana.

7. Escriba un nombre para su nuevo perfil de Chrome y seleccione un avatar para él. Cuando haya terminado, haga clic en Agregar.

Método 14: deshabilitar el modo Sandbox
1. Asegúrese de que Chrome no se esté ejecutando o abra el Administrador de tareas y finalice el proceso de Google Chrome.
2. Ahora busque el acceso directo de Chrome en su escritorio, luego haga clic derecho sobre él y seleccione Propiedades.
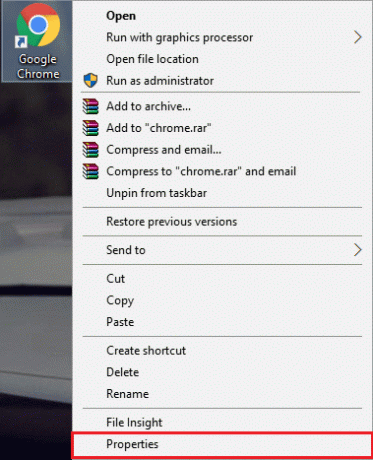
3. Cambie a la pestaña Acceso directo y agregar –no-sandbox o -no-sandbox en el campo Destino después de las comillas.

Nota: Solo agregue un espacio vacío después de las comillas y luego -no-sandbox al final.
4. Haga clic en Aplicar seguido de Aceptar.
5. Vuelva a abrir Google Chrome desde este acceso directo y se abrirá con la zona de pruebas desactivada.
Método 15: reinstalar Chrome
Finalmente, si ninguno de los métodos mencionados anteriormente funcionó y realmente necesitas arreglar Aw Snap Chrome Error, considere reinstalar el navegador. Antes de desinstalar la aplicación, asegúrese de sincronizar sus datos de navegación con su cuenta.
1. Escribe Panel de control en la barra de búsqueda y presione Intro cuando la búsqueda regrese para iniciar el Panel de control.

2. En el Panel de control, haga clic en Programas y características.

3. Busque Google Chrome en el Ventana Programas y características y haga clic derecho sobre él. Seleccione Desinstalar.

4. Aparecerá una ventana emergente de control de cuenta de usuario solicitando su confirmación. Haga clic en sí para confirmar su acción.
5. Reinicia tu PC y luego otra vez descarga la última versión de Google Chrome.
Recomendado para ti:
- Reparar Windows Media Player no puede reproducir el archivo
- Arreglar Las propiedades de este artículo no están disponibles
- Cómo reparar el Explorador de archivos de Windows sigue actualizándose
- Corregir el error del administrador de credenciales 0x80070057 El parámetro es incorrecto
Eso es todo lo que tienes con éxito Solucionar el error Aw Snap en Google Chrome pero si aún tiene alguna pregunta con respecto a esta publicación, no dude en hacerla en la sección de comentarios.