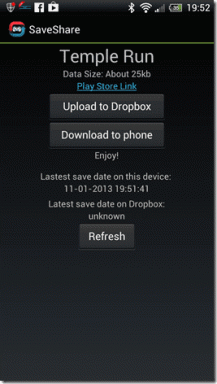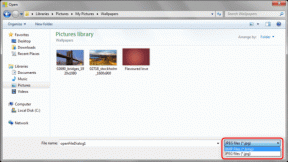Cómo reparar la reparación automática no pudo reparar su PC
Miscelánea / / November 28, 2021
Cómo arreglar la reparación automática no pudo reparar su PC: Windows 10 es el último sistema operativo ofrecido por Microsoft y con cada actualización de Windows, Microsoft haciendo todo lo posible para superar las limitaciones y deficiencias de varios problemas encontrados en versiones anteriores de Windows. Pero hay algunos errores que son comunes a todas las versiones de Windows, incluido el error de arranque que es el principal. La falla de arranque puede ocurrir con cualquier versión de Windows, incluido Windows 10.

La reparación automática generalmente puede corregir el error de falla de arranque, esta es una opción incorporada que viene con el propio Windows. Cuando el sistema en ejecución Windows 10 no se inicia, el Opción de reparación automática intenta reparar Windows automáticamente. En la mayoría de los casos, la reparación automática corrige varios problemas relacionados con fallas de arranque pero como cualquier otro programa, también tiene sus limitaciones y, a veces, La reparación automática no funciona.
La reparación automática falla porque hay algunos errores o archivos dañados o faltantes en su sistema operativo instalación que impida que Windows se inicie correctamente y si la reparación automática falla, no podrá acceder a Modo seguro. A menudo, una opción de reparación automática fallida le mostrará algún tipo de mensaje de error como este:
La reparación automática no pudo reparar su PC. Presione "Opciones avanzadas" para probar otras opciones para reparar su PC o "Apagar" para apagar su PC. Archivo de registro: C: \ WINDOWS \ System32 \ Logfiles \ Srt \ SrtTrail.txt
En una situación en la que la Reparación automática no pudo reparar su PC, los medios de instalación de arranque o la Unidad de recuperación / Disco de reparación del sistema son útiles en tales casos. Empecemos y veamos paso a paso cómo puedes fix La reparación automática no pudo reparar el error de su PC.
Nota: Para todos y cada uno de los pasos a continuación, debe tener un medio de instalación de arranque o una unidad de recuperación / disco de reparación del sistema y, si no tiene uno, cree uno. Si no desea descargar todo el sistema operativo del sitio web, utilice la PC de su amigo para crear el disco con este Enlace o necesitas descargar ISO oficial de Windows 10 pero para eso, debe tener una conexión a Internet y una PC que funcionen.
IMPORTANTE: Nunca convierta un disco básico que contenga su sistema operativo en un disco dinámico, ya que podría hacer que su sistema no pueda arrancar.
Contenido
- Cómo abrir el símbolo del sistema al arrancar en Windows 10
- Fix Automatic Repair no pudo reparar su PC
- Método 1: arreglar el arranque y reconstruir BCD
- Método 2: use Diskpart para reparar el sistema de archivos dañado
- Método 3: utilice la utilidad Comprobar disco
- Método 4: recuperar el registro de Windows
- Método 5: reparar la imagen de Windows
- Método 6: eliminar el archivo problemático
- Método 7: deshabilitar el bucle de reparación de inicio automático
- Método 8: establecer los valores correctos de la partición del dispositivo y la partición del dispositivo os
- Método 9: deshabilitar la aplicación de la firma del controlador
- Método 10: la última opción es actualizar o restablecer
Cómo abrir el símbolo del sistema al arrancar en Windows 10
NOTA: Necesitas abrir el símbolo del sistema en el arranque mucho para solucionar varios problemas.
a) Inserte el medio de instalación de Windows o la Unidad de recuperación / Disco de reparación del sistema y seleccione su preferencias de idioma, y haga clic en Siguiente.

b) Haga clic en Reparar su computadora en la parte inferior.

c) Ahora elige Solucionar problemas y luego Opciones avanzadas.

d) Seleccione Símbolo del sistema (Con redes) de la lista de opciones.

Fix Automatic Repair no pudo reparar su PC
Descargo de responsabilidad importante:
Estos son tutoriales muy avanzados, si no sabe lo que está haciendo, puede dañar accidentalmente su PC o realizar algunos pasos incorrectamente que finalmente harán que su PC no pueda arrancar Windows. Por lo tanto, si no sabe lo que está haciendo, solicite la ayuda de cualquier técnico o se recomienda la supervisión de un experto.
Método 1: arreglar el arranque y reconstruir BCD
1. Abra el símbolo del sistema y escriba los siguientes comandos uno por uno y presione enter:
bootrec.exe / rebuildbcdbootrec.exe / fixmbrbootrec.exe / fixboot

2. Después de completar cada comando con éxito, escriba Salida.
3. Reinicie su PC para ver si inicia Windows.
4. Si obtiene un error en el método anterior, intente esto:
bootsect / ntfs60 C: (reemplace la letra de la unidad con la letra de la unidad de inicio)

5. Y vuelve a intentar lo anterior comandos que fallaron antes.
Método 2: use Diskpart para reparar el sistema de archivos dañado
1. De nuevo ve a Símbolo del sistema y escriba: diskpart
2. Ahora escriba estos comandos en Diskpart: (no escriba DISKPART)
DISKPART> seleccionar disco 1DISKPART> seleccione la partición 1DISKPART> activoDISKPART> extender sistema de archivosDISKPART> salir

3. Ahora escriba el siguiente comando:
bootrec.exe / rebuildbcd bootrec.exe / fixmbr bootrec.exe / fixboot

4. Reinicie para aplicar los cambios y vea si puede fix La reparación automática no pudo reparar el error de su PC.
Método 3: utilice la utilidad Comprobar disco
1. Vaya al símbolo del sistema y escriba lo siguiente: chkdsk / f / r C:

2. Ahora reinicia tu PC para ver si el problema está solucionado o no.
Método 4: recuperar el registro de Windows
1. Introducir el medios de instalación o recuperación y arrancar desde él.
2. Selecciona tu preferencias de idioma y haga clic en siguiente.

3. Después de seleccionar el idioma, presione Mayús + F10 al símbolo del sistema.
4. Escriba el siguiente comando en el símbolo del sistema:
cd C: \ windows \ system32 \ logfiles \ srt \ (cambie la letra de su unidad en consecuencia)

5. Ahora escriba esto para abrir el archivo en el bloc de notas: SrtTrail.txt
6. prensa CTRL + O luego, en el tipo de archivo, seleccione "Todos los archivos"Y navega a C: \ windows \ system32 luego haga clic derecho CMD y seleccione Ejecutar como administrador.

7. Escriba el siguiente comando en cmd: cd C: \ windows \ system32 \ config
8. Cambie el nombre de los archivos Predeterminado, Software, SAM, Sistema y Seguridad a .bak para hacer una copia de seguridad de esos archivos.
9. Para hacerlo, escriba el siguiente comando:
renombrar DEFAULT DEFAULT.bak
cambiar el nombre de SAM SAM.bak
cambiar el nombre SECURITY SECURITY.bak
renombrar SOFTWARE SOFTWARE.bak
renombrar SYSTEM SYSTEM.bak

10. Ahora escriba el siguiente comando en cmd:
copiar c: \ windows \ system32 \ config \ RegBack c: \ windows \ system32 \ config
11. Reinicie su PC para ver si puede iniciar Windows.
Método 5: reparar la imagen de Windows
1. Abra el símbolo del sistema e ingrese el siguiente comando:
DISM / Online / Cleanup-Image / RestoreHealth

2. Presione enter para ejecutar el comando anterior y espere a que se complete el proceso, por lo general, demora entre 15 y 20 minutos.
NOTA: Si el comando anterior no funciona, intente esto: Dism / Imagen: C: \ offline / Cleanup-Image / RestoreHealth / Fuente: c: \ test \ mount \ windows o Dism / Online / Cleanup-Image / RestoreHealth / Fuente: c: \ test \ mount \ windows / LimitAccess
3. Una vez completado el proceso, reinicie su PC.
4. Reinstale todos los controladores de Windows y fix La reparación automática no pudo reparar el error de su PC.
Método 6: eliminar el archivo problemático
1. Acceda al símbolo del sistema nuevamente e ingrese el siguiente comando:
cd C: \ Windows \ System32 \ LogFiles \ Srt
SrtTrail.txt

2. Cuando se abra el archivo, debería ver algo como esto:
El archivo crítico de arranque c: \ windows \ system32 \ drivers \ tmel.sys está dañado.

3. Elimine el archivo problemático ingresando el siguiente comando en cmd:
cd c: \ windows \ system32 \ drivers
deltmel.sys

NOTA: No elimine los controladores que son esenciales para que Windows cargue el sistema operativo
4. Reinicie para ver si el problema se solucionó, si no continúa con el siguiente método.
Método 7: deshabilitar el bucle de reparación de inicio automático
1. Abra el símbolo del sistema e ingrese el siguiente comando:
NOTA: Desactive solo si está en el bucle de reparación de inicio automático
bcdedit / set {default} recoveryenabled No

2. El reinicio y la reparación de inicio automático deben estar deshabilitados.
3. Si necesita habilitarlo nuevamente, ingrese el siguiente comando en cmd:
bcdedit / set {default} recoveryenabled Sí
4. Reinicie para aplicar los cambios.
Método 8: establecer los valores correctos de la partición del dispositivo y la partición del dispositivo os
1. En el símbolo del sistema, escriba lo siguiente y presione enter: bcdedit

2. Ahora encuentre los valores de partición de dispositivo y partición de osdevice y asegúrese de que sus valores sean correctos o estén configurados para la partición correcta.
3. Por defecto, el valor es C: porque Windows viene preinstalado solo en esta partición.
4. Si por alguna razón se cambia a cualquier otra unidad, ingrese los siguientes comandos y presione Enter después de cada uno:
bcdedit / set {predeterminado} partición del dispositivo = c:
bcdedit / set {predeterminado} osdevice partición = c:

Nota: Si ha instalado Windows en cualquier otra unidad, asegúrese de usar esa en lugar de C:
5. Reinicie su PC para guardar los cambios y fix La reparación automática no pudo reparar el error de su PC.
Método 9: deshabilitar la aplicación de la firma del controlador
1. Coloque el medio de instalación de Windows o la Unidad de recuperación / Disco de reparación del sistema y seleccione su preferencias de idioma, y haga clic en Siguiente.

2. Hacer clic Reparar su computadora en la parte inferior.

3. Ahora elige Solucionar problemas y luego Opciones avanzadas.

4. Escoger Configuración de inicio.

5. Reinicie su PC y presione el número 7 (Si el 7 no funciona, reinicie el proceso y pruebe con números diferentes).

Método 10: la última opción es actualizar o restablecer
Nuevamente inserte Windows 10 ISO, luego seleccione sus preferencias de idioma y haga clic en Repara tu computadora en el fondo.
1. Escoger Solución de problemas cuando el Menú de arranque aparece.

2. Ahora elige entre la opción Actualizar o reiniciar.

3. Siga las instrucciones en pantalla para completar el restablecimiento o la actualización.
4. Asegúrate de tener el último disco del sistema operativo (preferiblemente Windows 10) para completar este proceso.
Recomendado para ti:
- Cómo arreglar el certificado del servidor ha sido revocado en Chrome
- Solucionar el error ERR_TUNNEL_CONNECTION_FAILED en Google Chrome
- Corregir el código de error 0x80070002 El sistema no puede encontrar el archivo especificado
- Cómo arreglar los servicios de audio que no responden en Windows 10
A estas alturas debe haber tenido éxito repararLa reparación automática no pudo reparar su PCpero si aún tiene alguna pregunta con respecto a esta guía, no dude en hacerla en la sección de comentarios.