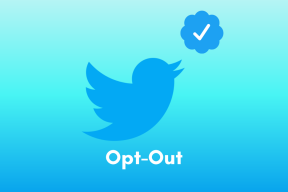Arreglar el host del servicio: Servicio de política de diagnóstico Alto uso de CPU
Miscelánea / / November 28, 2021
Como ya sabrá, hay una serie de procesos y servicios activos en segundo plano que contribuyen al buen funcionamiento de Windows. La mayoría de estos procesos / servicios en segundo plano utilizan una cantidad mínima de CPU y RAM. Aunque, a veces, un proceso puede funcionar mal o dañarse y terminar utilizando muchos más recursos de lo habitual, dejando poco para otras aplicaciones en primer plano. El Diagnostic Policy Service es uno de esos procesos que se caracteriza por acaparar los recursos del sistema en raras ocasiones.
Diagnostic Policy Service es uno de los procesos compartidos de Svchost.exe (Service Host) y es responsable de detectar problemas con varios componentes de Windows y también de solucionarlos. El servicio intenta solucionar automáticamente cualquier problema detectado si es posible y, de no ser así, registra la información de diagnóstico para su análisis. Dado que el diagnóstico y la resolución automática de problemas es una característica importante para una experiencia perfecta, el El servicio de política de diagnóstico se ha configurado para que se inicie automáticamente cuando la computadora se inicie y permanezca activo en el antecedentes. Se desconoce la razón exacta por la que consume más potencia de CPU de la prevista, pero según las posibles soluciones, el Los culpables pueden ser una instancia corrupta del servicio, archivos de sistema corruptos, un ataque de virus o malware, archivos de registro de eventos grandes, etc.
En este artículo, hemos explicado cinco métodos diferentes que lo ayudarán a reducir el consumo de CPU del Servicio de políticas de diagnóstico a la normalidad.
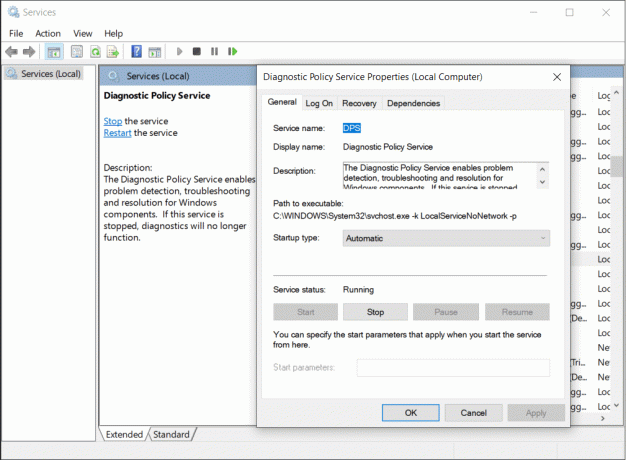
Contenido
- Arreglar el host del servicio: Servicio de política de diagnóstico Alto uso de CPU
- Posibles correcciones para el uso elevado de CPU del servicio de políticas de diagnóstico
- Método 1: finalizar el proceso desde el Administrador de tareas
- Método 2: ejecutar el escaneo SFC y DISM
- Método 3: actualice Windows y ejecute el solucionador de problemas de rendimiento
- Método 4: borrar el registro del visor de eventos
- Método 5: deshabilite el servicio de políticas de diagnóstico y elimine el archivo SRUDB.dat
Arreglar el host del servicio: Servicio de política de diagnóstico Alto uso de CPU
Posibles correcciones para el uso elevado de CPU del servicio de políticas de diagnóstico
La mayoría de los usuarios podrán resolver el uso de disco inusualmente alto del Servicio de política de diagnóstico simplemente reinicándolo. Otros pueden necesitar realizar algunos escaneos (SFC y DISM) para buscar archivos de sistema corruptos o ejecutar el solucionador de problemas de rendimiento incorporado. Actualizando a la última versión de Windows y borrar los registros del visor de eventos también puede resolver el problema. Finalmente, si nada parece funcionar, los usuarios tienen la opción de deshabilitar el servicio. Sin embargo, deshabilitar el servicio de política de diagnóstico implica que Windows ya no realizará el autodiagnóstico ni resolverá los errores.
Método 1: finalizar el proceso desde el Administrador de tareas
Un proceso puede acaparar recursos adicionales del sistema si algo provocó una instancia corrupta del mismo. En ese caso, puede intentar finalizar manualmente el proceso (Servicio de política de diagnóstico aquí) y luego permitir que se reinicie automáticamente. Todo esto se puede lograr desde el Administrador de tareas de Windows (Elimine procesos intensivos en recursos con el Administrador de tareas de Windows).
1. Botón derecho del ratón sobre el Menu de inicio botón y seleccione Administrador de tareas.
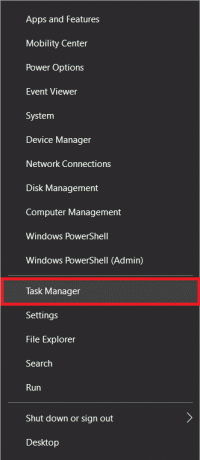
2. Haga clic en Más detalles expandir Administrador de tareas y echa un vistazo a todos los Procesos y servicios actualmente activos.

3. Localizar el Host de servicio: Servicio de política de diagnóstico en los procesos de Windows. Botón derecho del ratón en él y seleccione Tarea final. (También puede seleccionar el servicio click izquierdo y luego haga clic en el Tarea finalbotón en la parte inferior derecha.)

El servicio de política de diagnóstico se reiniciará automáticamente, aunque si no es así, simplemente reinicie su computadora y verifique si el problema persiste.
Método 2: ejecutar el escaneo SFC y DISM
Una actualización reciente del sistema de Windows o incluso un ataque de antivirus pueden haber corrompido ciertos archivos del sistema, lo que resulta en un uso elevado de la CPU del Servicio de políticas de diagnóstico. Afortunadamente, Windows tiene utilidades integradas para buscar y reparar archivos de sistema dañados / faltantes. La primera es la utilidad Comprobador de archivos del sistema y, como su nombre indica, verifica la integridad de todos los archivos del sistema y reemplaza los rotos con una copia en caché. Si un escaneo SFC no repara los archivos del sistema dañados, los usuarios pueden emplear la herramienta de línea de comandos Deployment Image Servicing and Management (DISM).
1. Escribe Símbolo del sistema en la barra de búsqueda de Windows y haga clic en Ejecutar como administrador en el panel derecho cuando llegan los resultados de la búsqueda.

2. Escribe sfc / scannow en la ventana del símbolo del sistema y presione enter para ejecutar. El escaneo puede tomar un tiempo, así que siéntese y no cierre la ventana hasta que el proceso de verificación alcance el 100%.
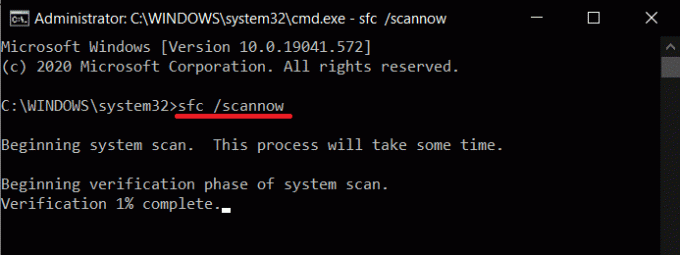
3. Después de completar el Escaneo SFC, ejecute lo siguiente Comando DISM. Nuevamente, espere pacientemente a que finalice el proceso de escaneo y restauración antes de salir de la aplicación. Reiniciar la computadora cuando haya terminado.
DISM / Online / Cleanup-Image / RestoreHealth

Leer también:Cómo arreglar el uso elevado de CPU por proceso inactivo del sistema
Método 3: actualice Windows y ejecute el solucionador de problemas de rendimiento
Como se mencionó anteriormente, una actualización reciente de Windows también puede ser la culpable del comportamiento anormal del Servicio de políticas de diagnóstico. Puede intentar retroceder a la actualización anterior o buscar nuevas actualizaciones impulsadas por Microsoft que rectifiquen el error. Si tiene algún problema al actualizar Windows, ejecute el solucionador de problemas de actualización incorporado.
Además de actualizar Windows, también ejecute el solucionador de problemas de rendimiento del sistema para buscar cualquier problema de rendimiento y corregirlo automáticamente.
1. presione el Tecla de Windows + I simultáneamente para lanzar el Ajustes del sistema luego haga clic en Actualización y seguridad ajustes.

2. En la pestaña Windows Update, haga clic en Buscar actualizaciones. La aplicación comenzará a buscar actualizaciones disponibles y comenzará a descargarlas automáticamente. Reiniciar su computadora una vez que se haya instalado la nueva actualización.

3. Compruebe si el servicio de política de diagnóstico sigue acaparando los recursos de su sistema y, si es así, ejecute el Actualizar solucionador de problemas. Abierto Actualización y seguridad ajustes de nuevo y muévase a la Solucionar problemas pestaña y luego haga clic en Solucionadores de problemas adicionales.
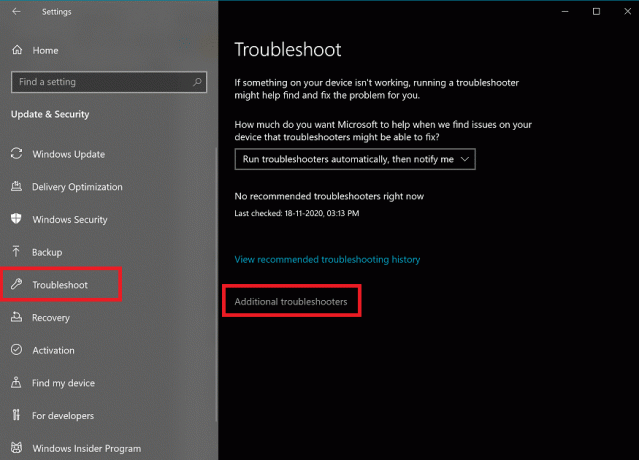
4. En la sección Ponerse en marcha, haga clic en actualizacion de Windows para ver las opciones disponibles y luego haga clic en el siguiente Ejecute el solucionador de problemas botón. Siga las instrucciones en pantalla y siga el proceso de solución de problemas.
Para ejecutar el solucionador de problemas de rendimiento del sistema:
1. Escribe Panel de control en el inicio Barra de búsqueda y presione Ingresar para abrir el mismo.

2. Haga clic en Solución de problemas.

3. Debajo Sistema y seguridad, clickea en el Ejecutar tareas de mantenimiento Hipervínculo.
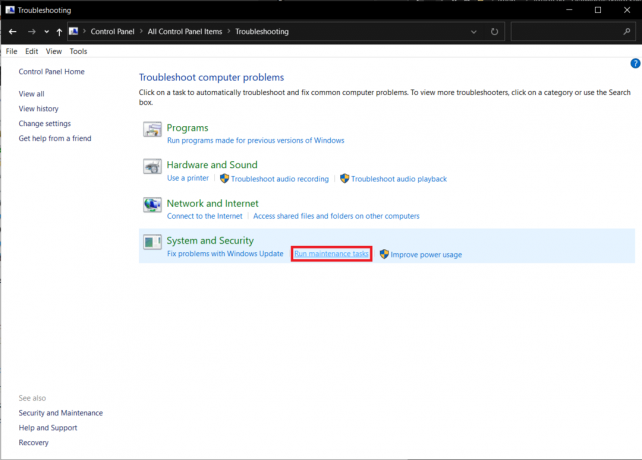
4. En la siguiente ventana, haga clic en Avanzado y marque la casilla junto a Aplicar reparaciones automáticamente. Haga clic en próximo para ejecutar el solucionador de problemas.

Leer también:Reparar CPU alta del Administrador de ventanas de escritorio (DWM.exe)
Método 4: borrar el registro del visor de eventos
El programa Visor de eventos mantiene un registro de todos los mensajes de error, advertencias, etc. de la aplicación y del sistema. Estos registros de eventos pueden alcanzar un tamaño considerable y generar problemas para el proceso del Host de servicio. Simplemente borrar los registros puede ayudar a resolver problemas con el Servicio de políticas de diagnóstico. Le recomendamos que borre los registros del visor de eventos con regularidad para evitar problemas futuros.
1. Inicie el cuadro de comando Ejecutar presionando Tecla de Windows + R, escribe eventvwr.msc y haga clic en OK para abrir el Visor de eventos solicitud.

2. En el panel izquierdo, expanda el Registros de Windows carpeta haciendo clic en la flecha pequeña y seleccione Solicitud de la lista siguiente.
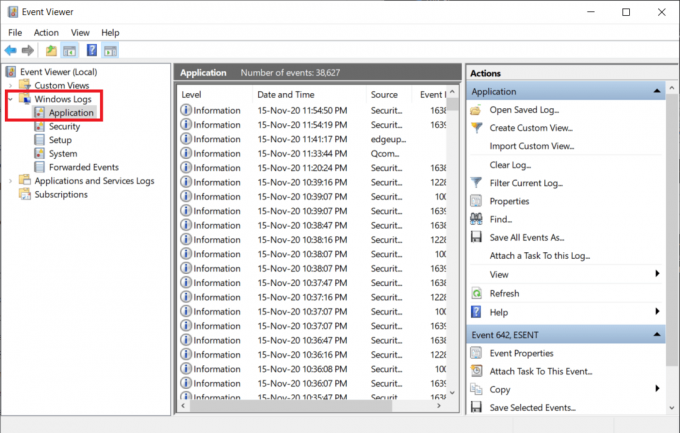
3. Primero, guarde el registro de eventos actual haciendo clic en Guardar todos los eventos como… en el panel derecho (por defecto, el archivo se guardará en formato .evtx, guarde otra copia en formato .text o .csv.) y una vez guardado, haga clic en el Borrar registro… opción. En la siguiente ventana emergente, haga clic en Claro de nuevo.

4. Repita los pasos anteriores para Seguridad, Configuración y Sistema. Reiniciar la computadora después de borrar todos los registros de eventos.
Método 5: deshabilite el servicio de políticas de diagnóstico y elimine el archivo SRUDB.dat
En última instancia, si ninguno de los métodos anteriores pudo solucionar el problema de uso de CPU elevado del servicio Host de servicio: política de diagnóstico, puede optar por desactivarlo por completo. Hay cuatro formas diferentes a través de las cuales puede deshabilitar el servicio, la más simple es desde la aplicación Servicios. Junto con la desactivación, también eliminaremos el archivo SRUDB.dat que almacena todo tipo de información sobre la computadora (uso de la batería de la aplicación, bytes escritos y leídos desde el disco duro por aplicaciones, diagnóstico, etc.). El servicio de políticas de diagnóstico crea y modifica el archivo cada pocos segundos, lo que conduce a un uso elevado del disco.
1. Escribe services.msc en el cuadro Ejecutar comando y haga clic en OK para abrir el Servicios solicitud. (Existen 8 formas de abrir el Administrador de servicios de Windows así que siéntete libre de hacer tu propia elección).

2. Asegúrese de que todos los servicios estén ordenados alfabéticamente (haga clic en el Columna de nombre encabezado para hacerlo) y busque el Servicio de política de diagnóstico y luego botón derecho del ratón y seleccione Propiedades.

3. Bajo la General Pestaña, haga clic en el Parada botón para finalizar el servicio.
4. Ahora, expanda el Tipo de inicio menú desplegable y seleccione Discapacitado.
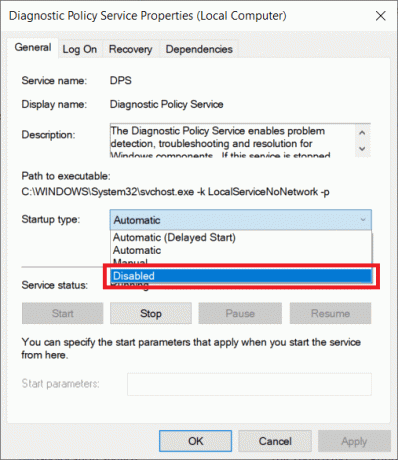
5. Clickea en el Solicitar para guardar los cambios y luego en OK para cerrar la ventana Propiedades.

6. A continuación, haga doble clic en el Explorador de archivos icono de acceso directo en su escritorio para abrir el mismo y diríjase a la siguiente dirección:
C: \ WINDOWS \ System32 \ sru
7. Encuentra el SRUDB.dat expediente, botón derecho del ratón en él y seleccione Borrar. Confirme las ventanas emergentes que puedan aparecer.

Si no pudo inhabilitar el servicio de política de diagnóstico desde la aplicación del administrador de servicios, pruebe uno de los otros tres métodos.
1. Desde la configuración del sistema: Abra Configuración del sistema> pestaña Servicios> Desmarcar / desmarcar el Servicio de política de diagnóstico.
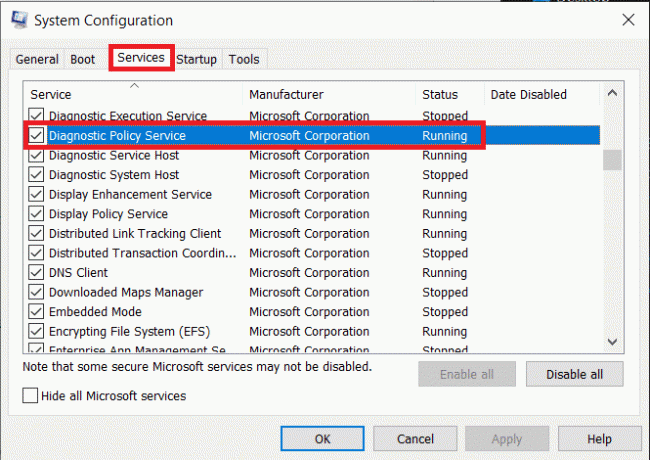
2. Desde el Editor del Registro: Abra el Editor del registro y diríjase a:
Computadora \ HKEY_LOCAL_MACHINE \ SYSTEM \ CurrentControlSet \ Services \ DPS
3. Haga doble clic en Comienzo en el panel derecho, luego Cambiar datos de valor a 4.

4. Reinicia la computadora y Windows recreará automáticamente el archivo SRDUB.dat. El servicio de política de diagnóstico ya no debería estar activo y, por lo tanto, causar problemas de rendimiento.
Recomendado:
- Arreglar el host del servicio: sistema local (svchost.exe) uso elevado de CPU y disco
- Corregir uso elevado de CPU por host de servicio: sistema local
- ¿Cómo reparar o reparar un disco duro dañado usando CMD?
- Reparar el alto uso de CPU del aislamiento de gráficos de dispositivos de audio de Windows
Esperamos que esta guía haya sido útil y haya podido Fix Service Host: Servicio de política de diagnóstico Alto uso de CPU en una computadora con Windows 10. Algunas cosas que puede intentar para evitar que el problema vuelva a ocurrir en el futuro son actualizar todos los controladores de la computadora y realizar análisis antivirus regulares. También debe desinstalar las aplicaciones de terceros que han cumplido su propósito y ya no son necesarias. Para obtener ayuda con respecto al Servicio de política de diagnóstico, conéctese con nosotros en la sección de comentarios a continuación.