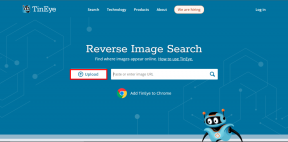Mostrar nombres de archivos comprimidos o cifrados en color en Windows 10
Miscelánea / / November 28, 2021
Una de las mejores cosas de Windows 10 es que viene con una característica increíble y una de esas características es la herramienta de cifrado incorporada que cifra carpetas y archivos en Windows 10. Con esta función, no es necesario utilizar ningún software de terceros como Winrar, 7 Zip, etc. para cifrar o comprimir archivos o carpetas. Para identificar un archivo o carpeta comprimidos, aparecerá una flecha doble de color azul en la esquina superior derecha de la carpeta en Windows 10.

Además, cuando encripta o comprime un archivo o carpeta, el color de la fuente (nombre del archivo o carpeta) cambia de negro predeterminado a azul o verde según su selección. Los nombres de los archivos cifrados se cambian a color verde y, de manera similar, los nombres de los archivos comprimidos se cambiarán a color azul. Debe seguir los pasos a continuación para mostrar el archivo comprimido o el nombre de la carpeta en color en Windows 10. También tenga en cuenta que si se comprime el archivo o la carpeta cifrados con EFS, el archivo o la carpeta comprimidos no se volverán a cifrar. Entonces, sin perder tiempo, veamos Cómo mostrar nombres de archivos comprimidos o cifrados en color Windows 10 con la ayuda del tutorial que se enumera a continuación.
Contenido
- Mostrar nombres de archivos comprimidos o cifrados en color en Windows 10
- Método 1: muestre los nombres de los archivos comprimidos en color en Windows 10 usando la opción de carpeta.
- Método 2: para activar o desactivar, mostrar archivos NTFS cifrados o comprimidos en color mediante el Registro
Mostrar nombres de archivos comprimidos o cifrados en color en Windows 10
Asegurate que crear un punto de restauración por si acaso algo sale mal.
Método 1: muestre los nombres de los archivos comprimidos en color en Windows 10 usando la opción de carpeta.
1. Presione la tecla de Windows + E para abrir el Explorador de archivos y luego haga clic en Vista desde la cinta del Explorador de archivos y luego haga clic en Opciones.

2. Luego Opción de carpeta para el Explorador de archivos aparecerá y podrá configurar diferentes ajustes.
3. Cambie al Ver pestaña en las Opciones de carpeta.
4. Desplácese hacia abajo y luego marca de verificación “Muestra archivos NEFS cifrados o comprimidos en color“.
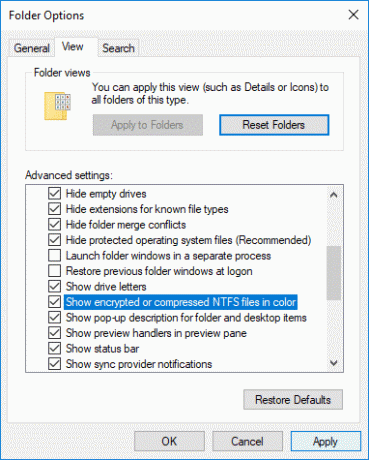
5. Haga clic en Aplicar seguido de está bien.
6. El color de la fuente se cambiará según su selección.
Asi es como tu Mostrar nombres de archivos comprimidos o cifrados en color en Windows 10 sin usar ninguna herramienta de terceros, pero si aún está atascado, no se preocupe, puede seguir el siguiente método.
Método 2: para activar o desactivar, mostrar archivos NTFS cifrados o comprimidos en color mediante el Registro
1. Presione la tecla de Windows + R y luego escriba regedit y presione Enter para abrir Editor de registro.

2. Navegue hasta la siguiente clave de registro:
HKEY_CURRENT_USER \ Software \ Microsoft \ Windows \ CurrentVersion \ Explorer \ Advanced
3. Haga clic derecho en Avanced luego seleccione Nuevo y luego haga clic en Valor DWORD (32 bits).

4. Nombra este DWORD recién creado como ShowEncryptCompressedColor y haga doble clic en él para cambiar su valor.
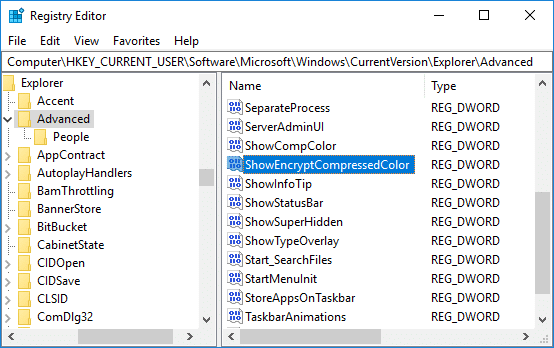
5. Escriba el valor en el campo de datos del valor de acuerdo con:
Para activar Mostrar archivos NTFS cifrados o comprimidos en color: 1
Para desactivar Mostrar archivos NTFS cifrados o comprimidos en color: 0
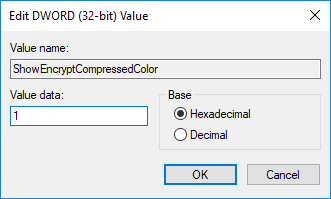
6. Una vez que haya ingresado el valor, presione OK o Entrar.
7. Cierra todo y reinicia tu PC para guardar los cambios.
Finalmente, Windows 10 hace que los nombres de los archivos sean coloridos y ayuda a los usuarios a identificar fácilmente el archivo y la carpeta encriptados o comprimidos.
Recomendado:
- Cambiar el tamaño del búfer de la pantalla del símbolo del sistema y el nivel de transparencia
- Comprima o descomprima archivos y carpetas en Windows 10
- Eliminar la pestaña de compatibilidad de las propiedades del archivo en Windows 10
- Cómo cambiar el nombre de la computadora en Windows 10
Eso es todo lo que ha aprendido con éxito Cómo mostrar nombres de archivos comprimidos o cifrados en color en Windows 10 pero si aún tiene alguna pregunta con respecto a esta publicación, no dude en hacerla en la sección de comentarios.