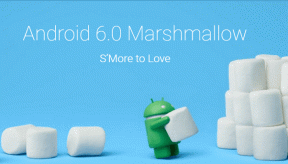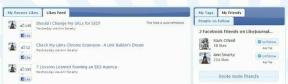Las 4 formas principales de reparar aplicaciones que no responden en Mac
Miscelánea / / November 29, 2021
En general, no se encuentra con problemas importantes al usar su Mac. Pero a veces, puede encontrarse con un problema en el que sus aplicaciones no responden.

En circunstancias normales, un simple reinicio es suficiente para solucionar el problema. A veces, sin embargo, sus aplicaciones seguirán sin responder, lo que descarrilará su productividad y provocará horas de molestia.
Cuando eso suceda, es hora de comenzar a investigar un poco más. En este artículo, analizaremos cuatro formas de reparar aplicaciones que no responden en su Mac.
También en Guiding Tech
1. Actualizar la aplicación
Algunas aplicaciones no son compatibles con dispositivos Mac. Sin embargo, si no ha tenido problemas con el que sigue sin responder, probablemente este no sea el caso.
Una posible razón por la que su aplicación ya no funciona con su dispositivo es que ya no tiene la última versión disponible.
Si este es su caso, no se preocupe, no es necesario que haga demasiado para solucionar este problema. Puede abrir la aplicación y ver si le solicita que realice una actualización o, si
lo descargó de la App Store - podrías hacer lo siguiente.Paso 1: Abra la App Store en su Mac.
Paso 2: Busque la pestaña Actualizaciones en la barra de herramientas de la izquierda. Una vez que lo haya encontrado, haga clic en él.

Paso 3: Si tiene que actualizar una aplicación, verá una opción para hacerlo. Si este no es el caso, verá la ventana a continuación.

2. Limitar la cantidad de aplicaciones que se pueden abrir al iniciar
Si su aplicación que no responde está actualizada, deberá pensar en otras formas de solucionar el problema. Otro posible problema es que tiene demasiadas aplicaciones ejecutándose en su dispositivo en un momento dado, lo que afecta el rendimiento de su Mac.
Puede solucionar este problema limitando la cantidad de aplicaciones que se pueden abrir cuando enciende su dispositivo.
Puede hacer esto de dos maneras. Si desea evitar que se abra una aplicación cuando se registra:
Paso 1: Ve a la aplicación en tu base.
Paso 2: Haga clic en la aplicación que desea dejar de cargar cuando inicie su Mac, mientras mantiene presionado el botón Ctrl.
Paso 3: Expanda la pestaña Opciones.

Paso 4: Desmarque la pestaña Abrir al iniciar sesión.

Si desea evitar que se abran varias aplicaciones al iniciar su computadora, siga estos pasos.
Paso 1: Ve al logo de Apple en la parte superior izquierda de tu pantalla. Luego, haga clic en Preferencias del sistema.

Paso 2: Seleccione Usuarios y grupos.

Paso 3: Haga clic en la pestaña Elementos de inicio de sesión.

Paso 4: En esta pestaña, verá una ventana blanca que muestra todas sus aplicaciones que se abren automáticamente cuando enciende su dispositivo.
Para eliminar aplicaciones, resalte aquellas que desea que no se inicien. Luego, haga clic en el botón - en la parte inferior.

Después de completar estos pasos, intente reiniciar su Mac y vea si esto ha hecho una diferencia.
3. Eliminar la caché de la aplicación
A veces, la forma en que ejecuta su Mac y la compatibilidad de la aplicación no son las razones por las que una aplicación deja de responder. En cambio, es posible que tenga un problema con la caché.
Aunque este paso puede parecer un poco complicado, es más fácil de lo que cree.
Paso 1: Abre Finder y haz clic en Ir en tu barra de herramientas.

Paso 2: Seleccione Ir a carpeta, que es la segunda opción desde abajo.

Paso 3: Escriba este código sin las comillas: “~ / Library / Caches”. Luego, presione el botón Ir.

Paso 4: En la siguiente ventana, verá los cachés de su aplicación para su Mac. Haga clic en cada uno de ellos para la aplicación que no responde y elimine los archivos que contiene.
Al completar este paso, asegúrese de no eliminar los archivos azules.
4. Desinstale y reinstale la aplicación
Hasta ahora, hemos intentado evitar que tengas que pasar por la molestia de desinstalar y reinstalar una aplicación en tu Mac y luego tener que iniciar sesión en tus cuentas nuevamente. Pero si todo hasta ahora no ha funcionado, es la siguiente mejor alternativa.
Para desinstalar una aplicación de su Mac:
Paso 1: Abra el Finder y haga clic en la pestaña Aplicaciones.

Paso 2: Arrastre la aplicación que desea eliminar a su Papelera.
Paso 3: Abra su contenedor y haga clic en Vaciar en la parte superior.

Una vez que hayas desinstalado la aplicación, podrás volver a descargarla desde el mismo lugar donde lo hiciste originalmente.
También en Guiding Tech
Haga que sus aplicaciones Mac respondan mejor
Que sus aplicaciones dejen de responder continuamente es una molestia, por decir lo menos, especialmente si ya ha intentado reiniciar su Mac. Sin embargo, las soluciones suelen ser sorprendentemente fáciles y es posible que no necesite eliminar y reinstalar el infractor.
Con estos consejos, debería tener soluciones más que suficientes para arreglar una aplicación que no responde en su dispositivo. Si el problema persiste, vale la pena buscar ayuda del equipo de soporte de Apple.