Mostrar imagen de perfil en Zoom Meeting en lugar de video
Miscelánea / / November 28, 2021
En los últimos tiempos, Zoom se ha consolidado como una de las principales plataformas de videollamadas del mundo. El software todo incluido es ideal para todas las reuniones en línea que van desde reuniones en la oficina hasta prácticamente reuniones con amigos. Sin embargo, si no desea que las personas miren su rostro a través de sus pantallas, siempre puede deshabilitar la opción de video y dejar que vean su imagen de pantalla. A continuación, le indicamos cómo puede mostrar su foto de perfil en una reunión de Zoom en lugar de su video.

Contenido
- Cómo mostrar la imagen de perfil en Zoom Meeting en lugar de video
- ¿Por qué una foto de perfil en lugar de un video?
- Método 1: poner una imagen de perfil en Zoom antes de que comience la reunión
- Método 2: agregar una imagen de perfil durante una reunión de Zoom
- Método 3: Mostrar siempre la imagen de perfil en lugar del video
- Cómo quitar la imagen de perfil de zoom
- Cómo ver la imagen de perfil de otras personas
- Cómo mostrar u ocultar participantes que no son de video
Cómo mostrar la imagen de perfil en Zoom Meeting en lugar de video
¿Por qué una foto de perfil en lugar de un video?
Si bien las cámaras tienen el poder de hacer que un sujeto se vea mejor, algunas personas prefieren mantener su privacidad y mantenerse alejadas de los ojos de la cámara. Si usted es uno de ellos, apagar la cámara durante una reunión de Zoom podría ser la característica más emocionante de la plataforma. Sin embargo, una vez que apague la cámara, puede sentirse aislado del resto de la conversación, ya que ningún otro participante podrá verlo. Para contrarrestar esto, puedes mostrar una imagen de perfil en una reunión de Zoom en lugar de su video y sacar lo mejor de ambos mundos.
Método 1: poner una imagen de perfil en Zoom antes de que comience la reunión
Agregar una imagen de perfil en Zoom no es una ciencia espacial y apenas es un proceso de 2 minutos. Por lo tanto, si hay una próxima reunión y desea que su foto de perfil esté lista, siga estos pasos:
1. Abre el Zoom aplicación y iniciar sesión con sus credenciales.
2. En la aplicación, hacer clic sobre el Icono de configuración debajo de tu foto de perfil improvisada en la esquina superior derecha de la pantalla.
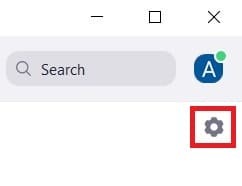
3. De las opciones que aparecen en el lado izquierdo de la pantalla, haga clic en "Perfil".

4. Verá información sobre su perfil de Zoom. Aquí, coloque el cursor sobre la foto de perfil temporal y hacer clic sobre el Icono de lápiz que aparece posteriormente.
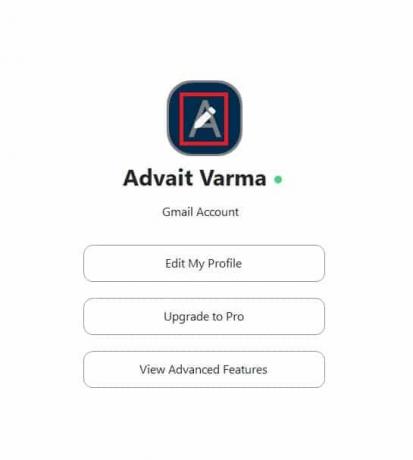
5. Una pequeña ventana con el título. Editar foto de perfíl aparecerá en su pantalla. Aquí, haga clic en "Cambiar imagen".
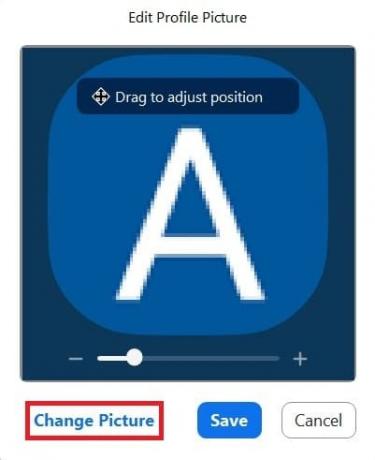
6. Navegue a través de su PC y seleccione la imagen de perfil de tu preferencia.
7. Una vez seleccionado, haga clic en "Guardar", y se cargará tu foto de perfil.
8. Para que su foto de perfil sea visible durante una reunión de zoom, deshabilitar "Iniciar video" en la parte inferior izquierda de la ventana de la reunión.
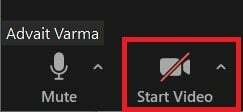
9. Ahora, su foto de perfil se mostrará en lugar de su video durante una reunión de Zoom.
Si eres alguien que usa Zoom con su teléfono móvil, el proceso de agregar una imagen de perfil es bastante similar al de la aplicación móvil Zoom. A continuación, le indicamos cómo hacerlo:
1. Abra la aplicación Zoom y en la esquina inferior derecha, toque en la configuración opción.
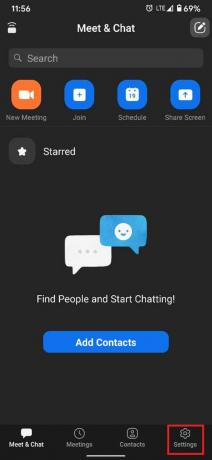
2. Toca la primera opción en la página Configuración, que contiene su nombre y dirección de correo electrónico.
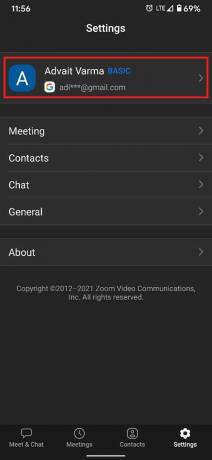
3. Esto abrirá las opciones de "Mi perfil". Toca "Foto de perfil".

4. Según su preferencia, puede tomar una foto instantánea o Seleccione uno de tu galería.
5. Una vez que se cargue la foto, será visible durante una reunión de Zoom cuando apague el video.
Método 2: agregar una imagen de perfil durante una reunión de Zoom
Si olvidó agregar una foto de perfil antes de la reunión y de repente necesita agregar una en el medio, todavía hay esperanza para usted. Zoom permite a sus usuarios agregar imágenes de perfil entre reuniones, lo que le ahorra muchos problemas.
1. En la ventana de la reunión haga clic derecho en su video o tu foto de perfil temporal y luego haga clic en "Editar imagen de perfil".
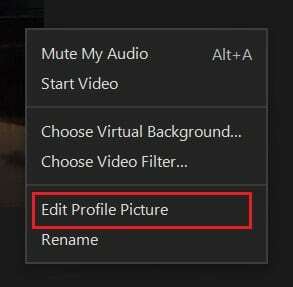
2. La ventana "Editar imagen de perfil" volverá a aparecer en la pantalla y, siguiendo los pasos mencionados anteriormente, puede seleccionar una imagen de perfil adecuada para la reunión.
Leer también: 3 formas de cambiar la imagen de perfil de Spotify (Guía rápida)
Método 3: Mostrar siempre la imagen de perfil en lugar del video
Si prefiere mantener su video apagado para cada reunión, puede seleccionarlo como su configuración predeterminada en Zoom; Aquí se explica cómo usar una foto de perfil en lugar de un video para cada reunión en Zoom.
1. Una vez más, haga clic en el Icono de configuración en la esquina superior derecha de la pantalla.
2. En el panel de Configuración, haga clic en "Video".

3. En la configuración de Video, navegue y busque la opción titulada "Apague mi video al unirse a la reunión". Habilite la opción.
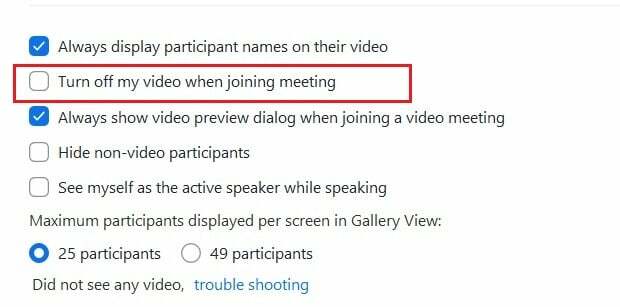
4. La próxima vez que se una a una reunión, la cámara se apagará de forma predeterminada y solo se verán su foto de perfil y su nombre.
Cómo quitar la imagen de perfil de zoom
Si bien puede cambiar constantemente su foto de perfil a través de la aplicación Zoom en su teléfono y su dispositivo, eliminarla requiere algunos pasos adicionales. A continuación, le indicamos cómo puede eliminar su foto de perfil de Zoom en su PC:
1. Abra la aplicación Zoom en su PC y haga clic en su foto de perfil en la esquina superior derecha de la pantalla.
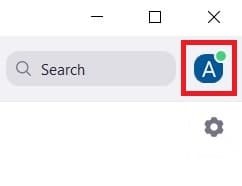
2. De las opciones que se muestran, haga clic en "Mi perfil".

3. Será redirigido a su cuenta de Zoom a través de su navegador. Es posible que deba iniciar sesión nuevamente para acceder a su perfil de Zoom.
4. En su perfil de Zoom, haga clic en "Eliminar" debajo de tu foto de perfil. Aparecerá una ventana de confirmación; haga clic en 'OK' para completar el proceso.

5. Su foto de perfil se eliminará correctamente.
Cómo ver la imagen de perfil de otras personas
Si, durante una reunión, desea detener el video de otra persona y ver su foto de perfil, puede hacerlo al haciendo clic derecho en su video y luego seleccione el "Detener vídeo" opción. Ya no podrás ver su video.
Cómo mostrar u ocultar participantes que no son de video
Zoom ofrece a los usuarios la opción de ocultar o mostrar exclusivamente a los participantes que han desactivado sus videos. Para hacerlo, haga clic con el botón derecho en un participante cuyo video esté apagado y haga clic en la opción titulada, "Ocultar a los participantes que no son de vídeo. ’La cantidad de participantes que se han vuelto invisibles se mostrará en la parte superior de la pantalla. Para hacerlos visibles nuevamente, haga clic en el panel en la parte superior y seleccione "Mostrar participantes que no son de video".
Recomendado:
- Cómo ver a todos en Zoom
- Cómo arreglar ninguna cámara encontrada en Google Meet
- Cómo quitar la imagen de perfil de Google o Gmail
- Cómo establecer el estado de Microsoft Teams como siempre disponible
Esperamos que esta guía haya sido útil y haya podido muestra tu foto de perfil en Zoom en lugar de video. Si aún tiene alguna pregunta con respecto a este artículo, no dude en hacerla en la sección de comentarios.



