Cómo aumentar la velocidad de Internet WiFi en Windows 10
Miscelánea / / November 28, 2021
El acceso a Internet puede que todavía no sea un derecho humano fundamental, pero se siente como un bien esencial, ya que todas las partes del mundo están virtualmente conectadas con el resto a través de esta compleja red. Sin embargo, la velocidad a la que las personas pueden navegar y navegar varía de una región a otra. En la era de las redes 5G, los usuarios han dejado de pensar en la velocidad a la que navegan por la web. Solo se piensa en la velocidad de Internet cuando un video en YouTube comienza a almacenarse en búfer o cuando un sitio web tarda dos segundos adicionales en cargarse. Tecnicamente hablando, velocidad de Internet se refiere a la velocidad a la que los datos o el contenido viajan hacia y desde la World Wide Web en su dispositivo, ya sea una computadora, computadora portátil, tableta o teléfono inteligente. La velocidad de Internet se mide en términos de megabits por segundo (Mbps), que se calcula como el número de bytes por segundo de datos que viaja desde el dispositivo del usuario a Internet a saber
velocidad de carga y de Internet al dispositivo a saber Velocidad de Descarga. En su mayor parte, no puede cambiar la velocidad que recibe, pero seguramente puede ajustar su computadora para optimizar la velocidad disponible. Entonces, ¿Cómo aumentar la velocidad de Internet en Windows? Bueno, hay algunas formas diferentes de maximizarlo, la mayoría de las cuales giran en torno a cambiar la configuración de su sistema. Por lo tanto, le traemos una guía perfecta sobre cómo aumentar la velocidad de Internet WiFi en Windows 10.
Contenido
- Cómo aumentar la velocidad de Internet WiFi en Windows 10
- Método 1: modifica tu plan de Internet
- Método 2: proteja su conexión Wi-Fi.
- Método 3: eliminar archivos temporales
- Método 4: Cerrar aplicaciones en segundo plano que consumen ancho de banda.
- Método 5: Vuelva a habilitar la conexión de red
- Método 6: Limpiar la caché del navegador o utilizar un navegador diferente
- Método 7: eliminar el límite de datos
- Método 8: cambiar el límite de ancho de banda para Windows Update
- Método 9: pausar las actualizaciones de Windows
- Método 10: deshabilite el servicio de actualización de Windows (no recomendado)
Cómo aumentar la velocidad de Internet WiFi en Windows 10
Dado que Internet es un sistema complejo, existen al menos unas pocas docenas de razones por las que no funciona correctamente. La velocidad de Internet por sí sola depende de varios factores, como:
- transferencia de tecnología,
- tu ubicación geográfica,
- problemas con la configuración del dispositivo y
- la cantidad de personas que comparten una determinada conexión de red
todo lo cual se rectificará en este artículo.
Método 1: modifica tu plan de Internet
En la mayoría de los casos, su computadora no es responsable de conexiones lentas a Internet, su plan de datos o proveedor de servicios tiene la culpa. La mayoría de los planes de Internet tienen un límite superior e inferior entre los que se encuentra su ancho de banda promedio. Si el límite superior del velocidad de Internet proporcionada por su plan de datos es menor de lo esperado, debe:
- considere optar por un mejor plan de Internet o
- cambiar su proveedor de servicios de Internet.
Leer también:Mantenga un registro de la velocidad de Internet en la barra de tareas de Windows
Método 2: proteja su conexión Wi-Fi
Si no ha protegido su Wi-Fi con una contraseña segura, los dispositivos externos no deseados pueden conectarse fácilmente a su red Wi-Fi. Esto también puede resultar en una velocidad de Internet deficiente debido al alto consumo de ancho de banda. La solución más simple a este problema es asegure su conexión Wi-Fi con una contraseña segura.
Método 3: eliminar archivos temporales
Los archivos temporales están destinados a suavizar su experiencia digital, pero una vez que se acumulan, son igualmente capaces de ralentizar su computadora. Por lo tanto, deshacerse de estos archivos es una solución rápida y fácil para aumentar la velocidad de Internet y mejorar el rendimiento general de las PC con Windows 10.
1. Lanzamiento Correr cuadro de diálogo presionando Windows + Rteclas juntos.
2. Escribe %temperatura% y golpea Ingresar. Este comando lo llevará a la ubicación de la carpeta donde se almacenan todos los archivos temporales de datos de la aplicación local, es decir, C: \ Usuarios \ nombre de usuario \ AppData \ Local \ Temp.
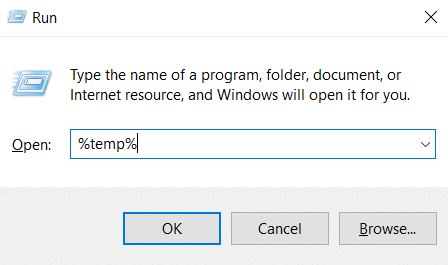
3. prensa Ctrl + A teclas juntas para seleccionar todos los archivos temporales.

4. Pegar Mayús + Suprteclas juntos. Luego, haga clic en sí en el mensaje de confirmación para eliminar permanentemente estos archivos.

5. Ahora, en el cuadro de diálogo Ejecutar, escriba Temperatura y haga clic en OK, como se muestra. Serás llevado a C: \ Windows \ Temp carpeta.
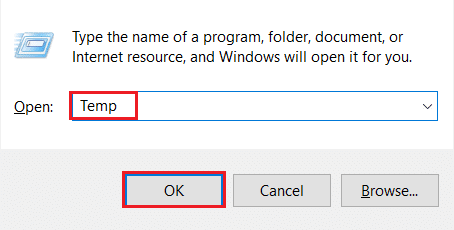
6. Nuevamente, repita los pasos 3 a 4 para eliminar todos los archivos de respaldo del sistema almacenados aquí.
Después de completar los pasos anteriores, pruebe su velocidad de Internet y verifique si hay signos de mejora.
Leer también:Cómo eliminar archivos de configuración de Win en Windows 10
Método 4: Cerrar Banda ancha Consumidor Fondo Aplicaciones
La mayoría de las aplicaciones necesitan Internet para descargar, cargar y sincronizar archivos. Pocas aplicaciones específicas son conocidas por consumir cantidades excesivas de datos en segundo plano, dejando poco o nada para el resto. Al detectar estas aplicaciones y reducir el consumo de datos en segundo plano, puede mejorar la velocidad general de Internet. Para encontrar y cerrar estas aplicaciones de acaparamiento de datos, siga los pasos que se mencionan a continuación:
1. prensa Windows + Iteclas juntos para abrir Ajustes y haga clic en Red e Internet, como se muestra.

2. Haga clic en Uso de datos en el panel izquierdo y seleccione su Red Wi Fi, como se muestra a continuación.
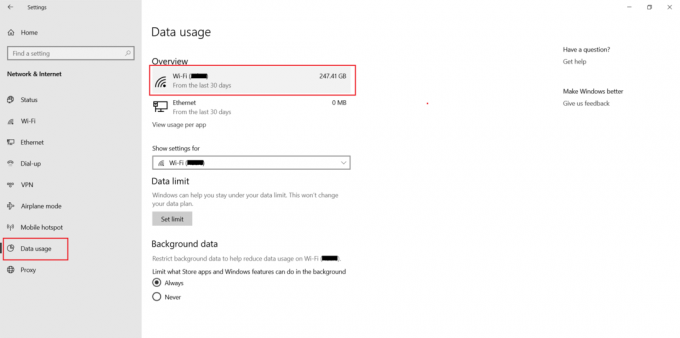
3. Finalmente, puede ver una lista de Todas las aplicaciones y Uso de datos enumerados junto a cada uno.
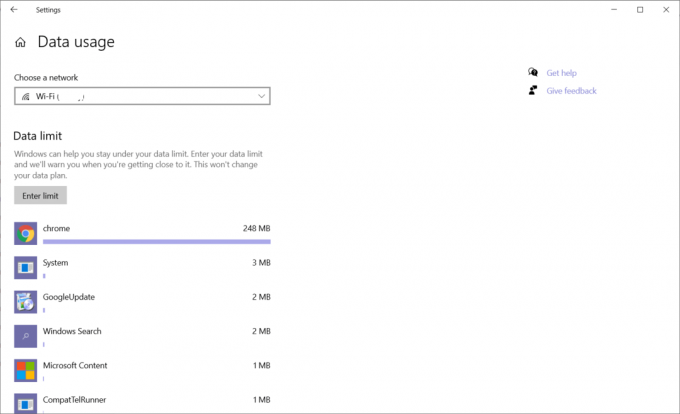
4. Anote las aplicaciones que consumen regularmente una cantidad alarmante de datos.
5. En el Ajustes ventana, haga clic en Intimidad como se muestra.

6. Desplácese hacia abajo y seleccione Aplicaciones en segundo plano desde el panel izquierdo.

7A. Desactivar Deja que las aplicaciones se ejecuten en segundo plano opción, como se resalta.

7B. Alternativamente, seleccione aplicaciones individuales y evitar que se ejecuten en segundo plano apagando los interruptores individuales.

Método 5: Vuelva a habilitar la conexión de red
Cuando su Internet deje de funcionar o no funcione correctamente, vuelva a habilitar su conexión de red, ya que básicamente restablece la conexión de red sin reiniciar su computadora. A continuación, se explica cómo aumentar la velocidad de Internet WiFi en Windows 10 volviendo a habilitar su conexión de red:
1. prensa Ventanas clave, tipo Panel de control y haga clic en Abierto, como se muestra.

2. Colocar Ver por> Categoría y haga clic en Redes e Internet, como se representa.
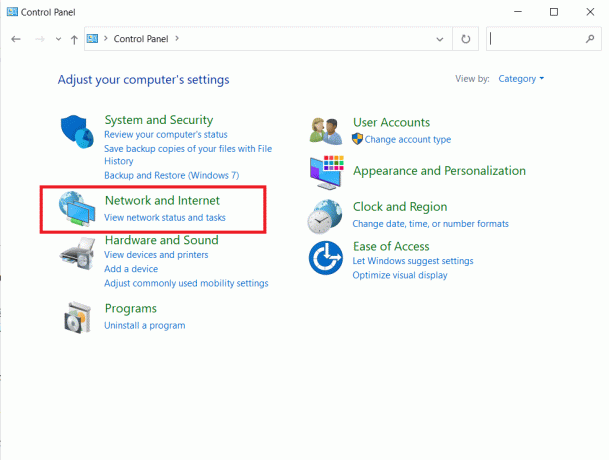
3. Ahora, haga clic en el Redes y recursos compartidos opción.
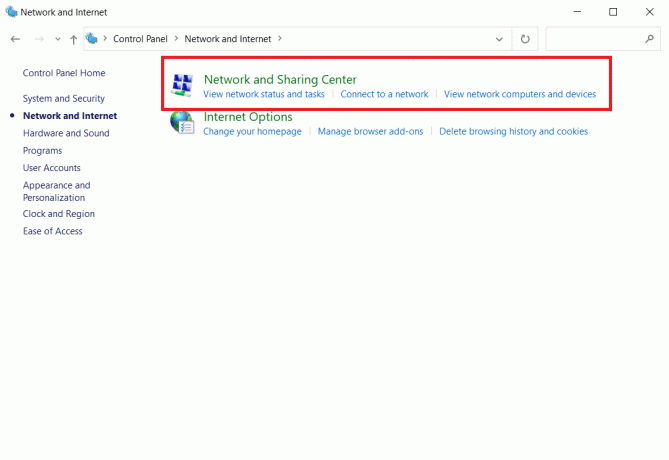
4. Aquí, seleccione Cambiar la configuración del adaptador desde la barra izquierda.

5. Haga clic derecho en Wifi opción y seleccione Desactivar, como se destaca a continuación.

6. Espere a que el ícono gire Gris. Luego, haga clic derecho en Wifi de nuevo y elige Habilitar esta vez.

Leer también:Cómo ahorrar ancho de banda en Windows 10
Método 6: Limpiar la caché del navegador o utilizar un navegador diferente
- Si su velocidad de Internet está bien, pero el navegador web es lento, cambiar el navegador web puede solucionar el problema. Puede utilizar otros navegadores web que son más rápidos. Google Chrome es el navegador web más rápido y popular, pero utiliza mucha memoria. Así que puedes cambiar a Microsoft Edge o Mozilla Firefox navegar en Internet.
- Además, puede borrar el caché y las cookies de su navegador web. Siga nuestro artículo sobre Cómo borrar la caché y las cookies en Google Chrome aquí.
Método 7: eliminar el límite de datos
El límite de datos es una función que le permite establecer un límite para el uso de datos de Internet. Si tiene esta función habilitada, puede ralentizar su velocidad de Internet después de exceder el límite predefinido. Por lo tanto, deshabilitarlo resultará en velocidades de carga y descarga más rápidas. A continuación, se explica cómo aumentar la velocidad de Internet WiFi eliminando el límite de datos en Windows 10:
1. Ir a Configuración> Red y seguridad> Uso de datos como se indica en Método 4.
2. Debajo Límite de datos sección, haga clic en Eliminar límite botón.

3. Haga clic en Eliminar en el mensaje de confirmación también.

4. Haga clic en Estado en el panel izquierdo y haga clic en Cambiar las propiedades de la conexión en el panel derecho, como se resalta a continuación.

5. Desplácese hacia abajo y desactive la opción marcada Establecer como conexión medida.

Una vez que esta función esté desactivada, su conexión de red ya no estará restringida.
Leer también:¿Conexión a Internet lenta? ¡10 formas de acelerar su Internet!
Método 8: cambiar el límite de ancho de banda para Windows Update
Windows 10 le ofrece la opción de establecer un límite para la cantidad de ancho de banda que se utilizará para las Actualizaciones. Este límite es aplicable tanto para aplicaciones de actualización como para sistemas operativos Windows. Su conexión a Internet puede funcionar mal cuando se alcanza dicho límite. Por lo tanto, verifique el límite de ancho de banda actual, si lo hay, y modifíquelo, si es necesario, de la siguiente manera:
1. prensa Windows + Iteclas juntos para abrir Ajustes y seleccione Actualización y seguridad.
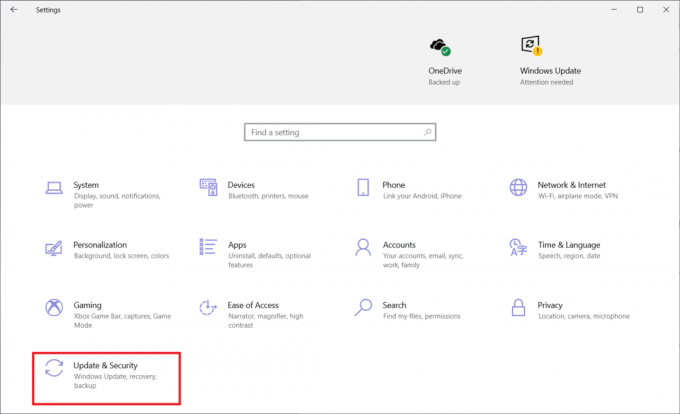
2. Haga clic en Optimización de entrega y seleccione Opciones avanzadas como se muestra.

3. En Opciones avanzadas ventana, elige
- colocar Ancho de banda absoluto o Porcentaje de ancho de banda medido debajo Configuraciones de descarga.
- colocar Límite de carga mensual & Uso de Ancho de Banda límite por debajo de Cargar configuración sección.
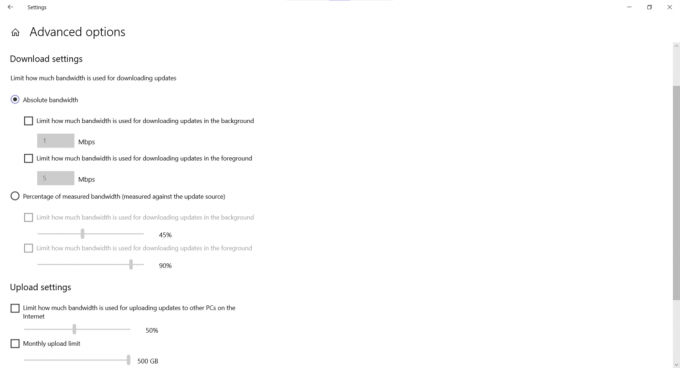
Una vez que se cambian los límites, pruebe su velocidad de Internet y busque cambios.
Método 9: pausar las actualizaciones de Windows
Todos los usuarios de Windows odian las actualizaciones aleatorias y automáticas del sistema operativo. Pausar estas actualizaciones puede parecer drástico al principio, pero cada vez que Microsoft lanza una nueva actualización, se descargan directamente en segundo plano. El proceso de descarga consume una cantidad alarmante de datos que es capaz de reducir la velocidad de Internet. Afortunadamente, puede pausar fácilmente estas actualizaciones y aumentar la velocidad de Internet WiFi en unos sencillos pasos:
1. Ir a Configuraciones>Actualización y seguridad, como antes.
2. Haga clic en Opciones avanzadas.

3. Finalmente, en Pausar actualizaciones sección, elija cualquier día adecuado en la Seleccione fecha la lista desplegable.
Nota: Puede pausar las actualizaciones desde un mínimo de 1 día hasta un período máximo de 35 días.
Consejo profesional: Puede ampliar esta configuración siguiendo este método nuevamente.

Esto detendrá la actualización de Windows y aumentará la velocidad de Internet durante un período de tiempo limitado.
Leer también:¿Por qué mi Internet se desconecta cada pocos minutos?
Método 10: deshabilite el servicio de actualización de Windows (no recomendado)
Aunque no recomendamos deshabilitar el servicio de actualización de Windows, ya que siempre es una buena idea mantener su sistema actualizado, pero puede aumentar su velocidad de Internet por el momento.
Nota: Asegúrese de volver a encenderlo después de que termine su trabajo.
1. prensa Ventanas clave, tipo Servicios y haga clic en Abierto.
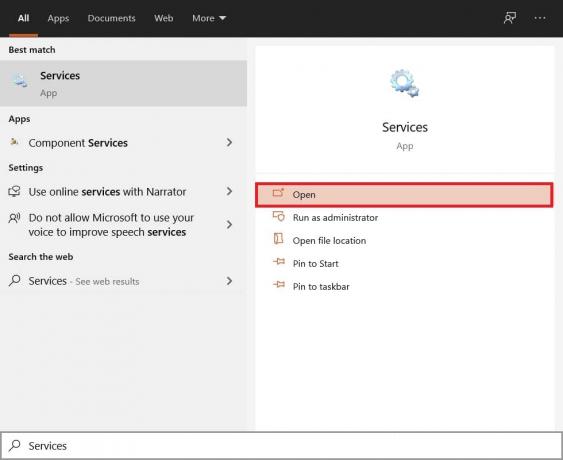
2. Haga clic derecho en actualizacion de Windows y seleccione Propiedades.

3. En el General pestaña, cambie el Tipo de inicio para Discapacitado y haga clic en Parada botón mostrado resaltado.

4. Haga clic en Aplicar> Aceptar para guardar estos cambios.
Consejo profesional: Para reiniciarlo, vaya a Propiedades de Windows Update ventana, establecer Activado como Tipo de inicioy haga clic en el Comienzo botón.
Recomendado:
- ¿Por qué Windows 10 apesta?
- 7 formas de arreglar la computadora sigue fallando
- 8 formas de arreglar la instalación de Windows 10 atascada
- Reparar el error del dispositivo no migrado en Windows 10
Esperamos que esta guía haya sido útil y haya podido aprender cómo aumentar la velocidad de Internet WiFi. Háganos saber qué método funcionó mejor para usted. Además, si tiene alguna consulta o sugerencia con respecto a este artículo, no dude en dejarla en la sección de comentarios.



