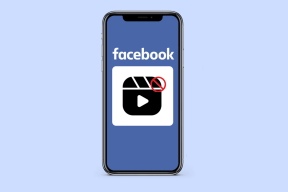Las 8 mejores formas de reparar la unidad externa que no aparece en Mac
Miscelánea / / November 29, 2021
Las MacBooks de Apple albergan almacenamiento SSD, que es rápido pero limitado en términos de tamaño. Comprar una MacBook con más espacio cuesta mucho. Por eso la mayoría de los usuarios de Mac confían en unidades externas para almacenar datos. Sin embargo, ¿qué pasa si su disco externo no aparece en su Mac de repente?

Por lo general, las unidades externas como discos duros, SSD portátiles o unidades USB deberían aparecer en el escritorio de su Mac a los pocos segundos de conectarlas. Pero si no puede hacer que su disco externo aparezca en su Mac, pruebe estas correcciones.
También en Guiding Tech
1. Verifique la llave y la conexión USB
Verifique si el puerto USB de su Mac funciona correctamente. Si la unidad externa no se conecta y muestra un problema, intente conectarla a otras computadoras portátiles y vea si funciona. También puede intentar conectar su disco duro externo a otro puerto USB.

Los MacBooks de Apple más nuevos vienen con puertos USB tipo C, que requieren un dongle para conectarse a los discos duros externos USB-A tradicionales. Puede intentar conectar otras unidades o periféricos de la computadora para verificar si el dongle funciona o no.
Puede verificar si el puerto USB de su Mac está defectuoso ingresando al Informe del sistema. Haga clic en el icono de Apple en la parte superior izquierda, seleccione Acerca de esta Mac y luego haga clic en Informe del sistema. Luego, en el panel de la ventana izquierda, debajo de la subsección de hardware, haga clic en USB y verifique si detecta el disco duro externo. Si es así, debería aparecer algo como esto.

2. Habilitar la visibilidad del disco externo
Una de las razones por las que su Mac podría no mostrar su disco externo es la configuración del Finder. Puede habilitar el Finder para detectar las unidades externas, siguiendo estos pasos:
Paso 1: Vaya al Finder y, en la parte superior izquierda, haga clic en Preferencias.

Paso 2: En Mostrar estos elementos en el escritorio, asegúrese de que las opciones Discos duros y Discos externos estén habilitadas.
Paso 3: Ahora, haga clic en la tercera pestaña, Barra lateral.

Paso 4: Las opciones Crear discos duros y Discos externos están habilitadas en Mostrar estos elementos en la configuración de la barra lateral.

3. Actualizar macOS
Intente actualizar a la última versión de macOS y vea si el problema está solucionado. A veces, el problema puede estar relacionado con la memoria caché del Finder, y la actualización de macOS restablece la memoria caché y podría solucionar su problema de conectividad. Para actualizar macOS, siga estos pasos.
Paso 1: Vaya al menú de Apple y haga clic en Acerca de esta Mac.
Paso 2: Ahora haga clic en Actualización de software.

Paso 3: Tu Mac debería buscar automáticamente una actualización. Instale la última versión disponible.
4. Restablece la NVRAM y SMC de tu Mac
Restablecimiento de la NVRAM es una forma eficaz de solucionar problemas de su Mac. Este pequeño almacenamiento guarda la configuración de su computadora mientras la energía está apagada. Restablecer la NVRAM puede resultar útil para que su Mac reconozca las unidades externas.
Para restablecer la NVRAM, reinicie su Mac. Antes de escuchar el sonido de inicio de Mac, simplemente presione y mantenga presionado Opción + Comando + P + R en su teclado durante unos 20 segundos. La acción restablecerá tanto la NVRAM como la PRAM.

En determinadas circunstancias, restablecer el controlador de gestión del sistema (SMC) también puede resultar útil. Para restablecer SMC, mantenga presionado Control + Opción + Mayús en su teclado durante aproximadamente 7 segundos. Después de 7 segundos, mantén presionado el botón de encendido. Ahora presione el botón de Encendido nuevamente para encender su Mac, lo que tomaría un poco de tiempo.
También en Guiding Tech
5. Reparar la unidad externa con la Utilidad de Discos
A veces, el sistema de archivos de la unidad externa puede resultar dañado. La Utilidad de Discos es una herramienta incorporada proporcionada por Apple para solucionar este tipo de problemas. La función de primeros auxilios de la Utilidad de disco ayuda a montar la unidad externa no reconocida.
Paso 1: Inicie la Utilidad de Discos en su Mac.
Paso 2: Si la unidad externa que desea conectar aparece en gris, haga clic en ella.
Paso 3: Ahora, haga clic en la pestaña Primeros auxilios del panel superior y haga clic en Ejecutar.

Paso 4: Espere a que se complete el proceso.
La unidad externa debería montarse automáticamente si se repara. Si no es así, puede intentar montar la unidad externa en modo seguro. Si no se monta incluso entonces, puede intentar restablecer su unidad.
6. Conecte el disco externo en modo seguro
Podría haber una aplicación que impida que su disco externo se monte en el sistema. Existen aplicaciones que dificultan la Conectividad USB de la Mac, y si ese es el caso, puede intentar montar el disco externo en su Mac en el Modo seguro.
Paso 1: Apaga tu Mac.
Paso 2: Presione el botón de Encendido y ahora presione la tecla Mayús inmediatamente después de escuchar el sonido de inicio de Mac.

Paso 3: Suelta la tecla Shift tan pronto como veas el indicador de progreso.
Ahora notarás que tu Mac se ha iniciado en modo seguro. Si puede ver su disco externo en modo seguro, significa que la aplicación que instaló recientemente está obstaculizando el disco y debe desinstalar ese programa.
7. La unidad externa se detecta como de solo lectura
Si puede ver la unidad externa conectada a su Mac pero no puede copiar su contenido, lo más probable es que la unidad que está intentando escribir esté en formato NTFS. El formato NTFS es propiedad de Microsoft Windows.
Las unidades NTFS se pueden leer en macOS, pero no puede escribir datos en ellas. Para escribir en un disco NTFS en su Mac, necesita instalar un software NTFS de terceros para escribir y leer datos fácilmente.

Si no desea instalar software de terceros, puede formatear la unidad externa en formatos universales como FAT32 o exFAT, que todos los sistemas operativos pueden leer y escribir. Sin embargo, no podrá copiar archivos individuales de más de 4 GB.
8. Formatee su disco externo
En caso de que ninguna de las opciones funcione para usted, es posible que los datos de su disco externo estén corruptos. Puede intentar borrar su disco externo en tales casos. Para borrar su disco externo, siga estos pasos.
Paso 1: Abre la Utilidad de Discos en tu Mac.
Paso 2: Seleccione la unidad que desea borrar de la barra lateral.
Paso 3: Ahora seleccione Borrar en el panel superior.

Paso 4: Dé un nombre a su unidad externa y seleccione el formato apropiado.
Paso 5: Haga clic en Borrar, elija el formato correspondiente y deje que finalice el proceso.
También en Guiding Tech
Solucionar problemas de unidades externas en Mac
Cuando un disco externo no aparece en su Mac, puede seguir las soluciones mencionadas anteriormente. Si bien pueden ser útiles, recomendamos hacer una copia de seguridad de los datos importantes en su disco externo.
A continuación: ¿Tiene problemas con AirDrop que no funciona en Mac? Lea la publicación a continuación para aprender cómo solucionar el problema.