Cómo cambiar el fondo de pantalla en Windows 11
Miscelánea / / November 28, 2021
El nuevo Windows 11 se centra en gran medida en el aspecto de la interfaz gráfica de usuario, es decir, GUI. La primera impresión de una computadora está muy influenciada por el papel tapiz del escritorio. Por lo tanto, Windows 11 ha realizado varios cambios que pueden confundir a los nuevos usuarios. En este artículo, exploraremos diferentes formas sobre cómo cambiar el fondo de pantalla en Windows 11. Además, hemos explicado cómo cambiar el fondo del escritorio en Windows 11 y personalizar fondos de pantalla y colores. Si bien algunos de estos pueden parecer familiares, otros son totalmente nuevos. ¡Empecemos!

Contenido
- Cómo cambiar el fondo de pantalla o el fondo del escritorio en Windows 11
- Método 1: a través de la configuración de Windows
- Método 2: a través del Explorador de archivos
- Método 3: uso de fondos de pantalla predeterminados
- Método 4: a través del visor de fotos
- Método 5: a través de navegadores web
- Cómo personalizar el fondo del escritorio
- Método 1: establecer color sólido como fondo de escritorio
- Método 2: configurar la presentación de diapositivas en el fondo del escritorio
Cómo cambiar el fondo de pantalla o el fondo del escritorio en Windows 11
Método 1: a través de la configuración de Windows
La aplicación de configuración es el centro de todas las personalizaciones y cambios que puede hacer en su computadora. Cambiar el papel tapiz también es parte de esto. A continuación, se explica cómo cambiar el fondo de pantalla en Windows 11 a través de la configuración de Windows:
1. Clickea en el Icono de búsqueda y escriba Ajustes. Luego, haga clic en Abierto, como se muestra.

2. Haga clic en Personalización en el panel izquierdo y seleccione Fondo opción, como se destaca a continuación.

3. Ahora, haga clic en Examinar fotos.
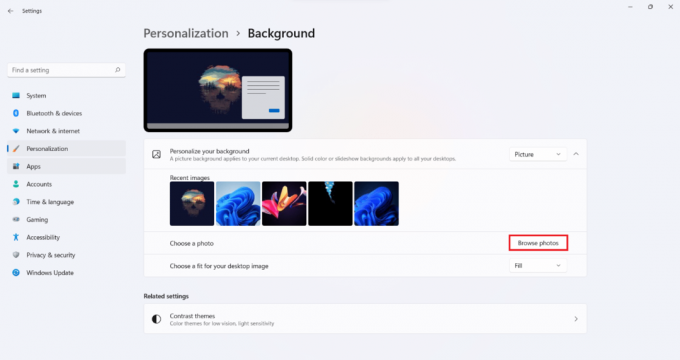
4. Navegue a través de su almacenamiento de archivos para encontrar el fondo de pantalla desea establecer como fondo de escritorio. Seleccione el archivo y haga clic en Elegir la foto, como se muestra a continuación.
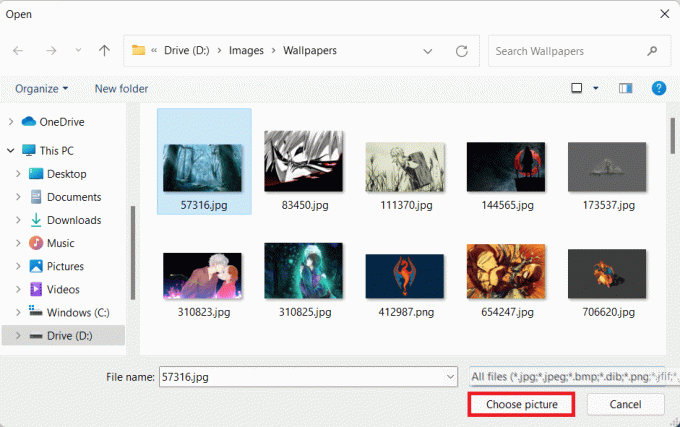
Método 2: a través del Explorador de archivos
Alternativamente, puede configurar el fondo de pantalla mientras navega por su directorio de archivos, de la siguiente manera:
1. prensa Teclas Windows + E simultáneamente para abrir Explorador de archivos.
2. Navegue por los directorios para encontrar el Imagen desea establecer como fondo de escritorio.
3. Ahora, haga clic derecho en el archivo de imagen y seleccione Establecer como fondo de pantalla opción.

Leer también:[SOLUCIONADO] El Explorador de archivos de Windows 10 se bloquea
Método 3: uso de fondos de pantalla predeterminados
Windows 11 viene equipado con todos los nuevos fondos de pantalla y temas que posiblemente pueda necesitar. A continuación, se explica cómo cambiar el fondo de escritorio en Windows 11 a través del Explorador de archivos:
1. prensa Teclas Windows + E juntos para abrir Explorador de archivos, como antes.
2. En el Barra de dirección, escribe X: \ Windows \ Web y presione Introducir clave.
Nota: Aquí, X representa el impulsión primaria donde está instalado Windows 11.
3. Escoge un categoría de papel tapiz de la lista dada y seleccione su deseado fondo de pantalla.
Nota: Hay 4 categorías de carpetas de papel tapiz: 4K, pantalla, teclado táctil, & fondo de pantalla. También, Fondo de pantalla carpeta tiene subcategorías como Movimiento capturado, flujo, resplandor, amanecer, ventanas.
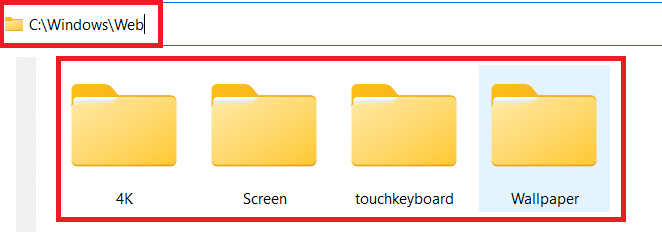
4. Por último, haga clic derecho en el archivo de imagen y seleccione Establecer como fondo de pantalla opción.

Método 4: a través del visor de fotos
¿Encontró un fondo de pantalla perfecto mientras revisaba sus fotos con Photo Viewer? A continuación, le indicamos cómo configurarlo como fondo de escritorio:
1. Navegue por las imágenes guardadas usando Visor de fotos.
2. Luego, haga clic en el icono de tres puntos desde la barra superior.
3. Aquí, seleccione Establecer como> Establecer como fondo opción, como se ilustra a continuación.

Leer también:Establecer la imagen diaria de Bing como fondo de pantalla en Windows 10
Método 5: a través de navegadores web
Internet es el lugar perfecto para su próximo fondo de escritorio. Si encuentra una imagen que es perfecta para su próximo fondo de escritorio, puede configurarla como fondo de escritorio siguiendo estos pasos:
1. Inicie un navegador web como Google Chrome y buscar para la imagen deseada.
2. Haga clic derecho en el Imagen te gusta y selecciona Establecer imagen como fondo de escritorio… opción, como se muestra.

Cómo personalizar el fondo del escritorio
Ahora que sabe cómo cambiar el fondo del escritorio en Windows 11, siga los métodos dados para personalizarlo.
Método 1: establecer color sólido como fondo de escritorio
Establecer un color sólido como fondo de escritorio es una de las muchas formas en que puede darle un aspecto minimalista a su computadora.
1. Lanzamiento Ajustes de los resultados de la búsqueda, como se muestra.

2. Haga clic en Personalización > Fondo, como se muestra a continuación.

3. Seleccione Sólido Color de Personaliza tu fondo la lista desplegable.

4A. Seleccione el color que desee de las opciones de color que se indican a continuación. Elija su color de fondo sección.

4B. Alternativamente, haga clic en Ver colores para elegir un color personalizado en su lugar.

Leer también:Reparar el fondo de escritorio negro en Windows 10
Método 2: configurar la presentación de diapositivas en el fondo del escritorio
También puede configurar una presentación de diapositivas de sus fotos favoritas de su familia o amigos o de sus vacaciones. A continuación, se explica cómo cambiar el fondo de pantalla en Windows 11 configurando la presentación de diapositivas como fondo:
1. Ir a Configuración> Personalizar> Fondo como se indica en el método anterior.
2. Esta vez, elige Diapositivas en el Personaliza tu fondo menú desplegable, como se ilustra a continuación.

3. En Elija un álbum de imágenes para una presentación de diapositivas opción, haga clic en Navegar botón.
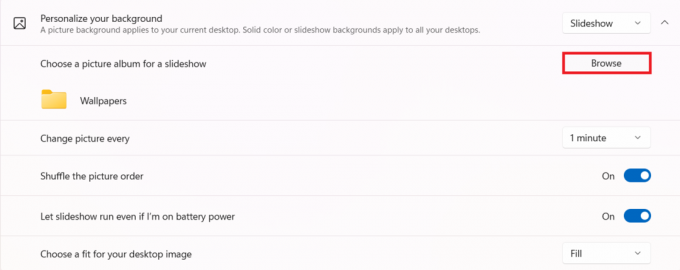
4. Navegue por los directorios y seleccione su Carpeta deseada. Luego, haga clic en Elija esta carpeta como se muestra.

5. Puede personalizar la presentación de diapositivas a partir de las opciones dadas a saber:
-
Cambio de imagen cada
minutos: Puede elegir el período de tiempo después del cual cambiarán las imágenes. - Mezclar el orden de las imágenes: Las fotografías no aparecerán en orden cronológico tal como se guardaron en la carpeta, sino que se mezclarán aleatoriamente.
- Deje que la presentación de diapositivas se ejecute incluso si estoy usando la batería: Apáguelo cuando desee ahorrar batería; de lo contrario, puede mantenerlo encendido.
- Elija un ajuste para la imagen de su escritorio: Recomendamos usar la opción Rellenar para ver fotos en modo de pantalla completa.
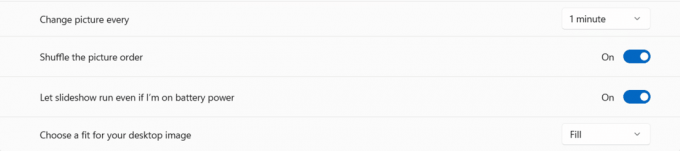
Recomendado:
- Cómo aumentar la velocidad de Internet en Windows 11
- Cómo deshabilitar WiFi Direct en Windows 10
- C: \ windows \ system32 \ config \ systemprofile \ Desktop no está disponible: fijo
- Cómo agregar widgets al escritorio de Windows 10
Esperamos que este artículo le haya resultado interesante y haya podido aprender cómo cambiar el fondo de pantalla del escritorio o el fondo en Windows 11. Háganos saber qué método encontró mejor. Puede enviar sus sugerencias y consultas en la sección de comentarios a continuación. Nos encantaría saber qué tema desea que exploremos a continuación.



