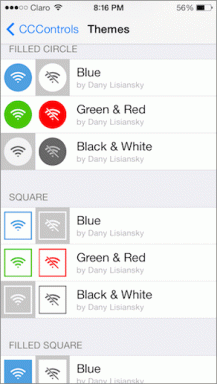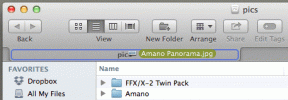7 formas de resolver de forma segura el icono de eliminación de hardware que falta en Windows 10
Miscelánea / / November 29, 2021
Windows a menudo aconseja utilizar la opción Quitar hardware de forma segura antes de desconectar cualquier dispositivo USB desde una PC. Estamos felices de complacerlo porque solo toma unos minutos. Entonces, ¿qué sucede cuando falta el icono Quitar hardware de forma segura? ¿Cómo quitamos un dispositivo USB? ¿Cómo recuperamos el icono para retirar un dispositivo USB de forma segura?

Algunas personas argumentarán aquí que sacar un periférico USB sin esperar a que aparezca la ventana emergente Quitar hardware con seguridad les ha funcionado bien. Debes haberlo intentado con una unidad flash. Eso no significa que hayas hecho lo correcto.
El sistema operativo Windows ejecuta varios procesos en segundo plano y algunos de ellos pueden acceder al dispositivo USB. O Windows podría escribir datos en él incluso si no está copiando nada de forma activa. Por lo tanto, cuando extrae una unidad flash USB o un disco duro sin haberlo extraído primero de forma segura, existe el riesgo de que los datos se corrompan. A nadie le gusta perder datos valiosos.
Pero, ¿cómo se le notifica sobre la eliminación segura de un dispositivo USB si falta el icono?
Veamos cómo podemos recuperar ese icono de Quitar hardware de forma segura ahora.
1. Desactivar la opción Ocultar siempre
De forma predeterminada, debería poder ver el icono Quitar hardware con seguridad en el área de notificación. Como esto.

Es posible que el icono esté oculto. Para averiguarlo, haga clic con el botón derecho en la barra de tareas y seleccione Configuración de la barra de tareas.

En el encabezado Notificación, haga clic en Seleccionar qué iconos aparecen en la barra de tareas.

Desplácese un poco para encontrar la opción Quitar hardware de forma segura y expulsar medios del Explorador de Windows y enciéndala.

Compruebe la barra de tareas para ver si vuelve a aparecer el icono Quitar hardware con seguridad que falta.
2. Reinicie el Explorador de Windows
A veces, el proceso responsable de mostrar el icono Quitar hardware con seguridad no funciona correctamente. Por lo tanto, reiniciar el Explorador de Windows puede resolver el problema. Para hacer eso, haga clic derecho en la barra de tareas y seleccione Administrador de tareas de la lista.

Verá una lista de todos los procesos activos en su computadora. Desplácese un poco para encontrar Explorador de Windows, haga clic derecho sobre él y seleccione Reiniciar. Algunas de sus ventanas activas se cerrarán, así que guarde todo antes de intentar reiniciar el Explorador de Windows.

Después de unos momentos, vuelva a verificar la barra de tareas para ver si el ícono está visible o no.
También en Guiding Tech
3. Software de terceros
Algún software gratuito de terceros puede ayudarlo a eliminar hardware de forma segura sin preocuparse por la pérdida de datos. Uno es USB Disk Eyector y el otro es Hotswap. Para esta publicación, usaré USB Disk Eyector. El software es de tamaño pequeño y no es necesario instalarlo. Simplemente haga doble clic para iniciar y detectará todos los dispositivos USB conectados a su computadora y ofrecerá expulsarlos (eliminarlos).

Presione Entrar o haga doble clic para seleccionar el dispositivo USB y quitarlo de forma segura.
Descarga USB Disk Eyector
4. Configuración Plug and Play
Plug and Play es el servicio responsable de ejecutar la opción Quitar hardware con seguridad, y es posible que haya dejado de funcionar. Para verificar eso, presione la tecla de Windows + botón R para abrir el indicador Ejecutar y escriba services.msc antes de presionar Enter.

Busque la opción Plug and Play y haga doble clic en ella para iniciarla.

En la pestaña General, el estado del servicio debería ser En ejecución. Si no es así, haga clic en el botón Inicio para iniciarlo manualmente. En la misma pestaña, notará que el tipo de inicio está configurado en Manual. Puede seleccionar Automático en el menú desplegable que se encuentra allí.

Ahora compruebe si el icono Quitar hardware de forma segura está visible.
5. Habilitar / deshabilitar la eliminación rápida
No es necesario utilizar la opción Quitar hardware con seguridad cada vez que desee quitar un dispositivo USB. ¿Qué? Si. Aunque la opción está habilitada de forma predeterminada, puede desactivarla. El inconveniente es que Windows deshabilitará el almacenamiento en caché de escritura, lo que reducirá el rendimiento de sus dispositivos conectados. Además, si extrae un dispositivo USB cuando está en uso, verá la opción Escanear y reparar la próxima vez que conecte el mismo dispositivo a su PC.
Haga clic derecho en la barra de tareas y seleccione Administrador de dispositivos.

Busque su dispositivo USB en Unidades de disco, haga clic con el botón derecho en él y seleccione Propiedades.

En la pestaña Políticas, seleccione Eliminación rápida y haga clic en Aceptar. Si esta opción ya estaba seleccionada, entonces sabrá por qué faltaba el icono Quitar hardware con seguridad. Para recuperarlo, seleccione Mejor rendimiento y haga clic en Aceptar.

Algunos usuarios han informado que alternar entre estas dos opciones también les ayudó a resolver el problema del icono que faltaba.
Si aún no ha logrado recuperar el ícono, eche un vistazo a un par de soluciones inconvenientes que pueden ser un poco complicadas para usted.
También en Guiding Tech
6. Detenga el proceso manualmente
Puede detener el proceso manualmente y expulsar el medio o quitar el dispositivo USB. Para hacer esto, presione la tecla de Windows + R para abrir el indicador Ejecutar y escriba el siguiente comando antes de presionar Enter.
RunDll32.exe shell32.dll, Control_RunDLL hotplug.dll

Aparecerá un nuevo cuadro de diálogo. Puede seleccionar el dispositivo USB y hacer clic en Detener antes de retirarlo de forma segura.

Si usa la opción Quitar hardware con seguridad con frecuencia, puede crear un acceso directo de escritorio para ello. Ya no es necesario meterse con el icono de la bandeja de notificaciones. Para crear un acceso directo en el escritorio para el cuadro de diálogo Quitar hardware de forma segura, haga clic con el botón derecho en cualquier lugar del escritorio y seleccione Acceso directo en Nuevo.

Copie el mismo comando que ingresó anteriormente en el indicador Ejecutar anterior. Haga clic en Siguiente.

Puede nombrarlo como desee, pero recomendaría etiquetarlo Quitar hardware con seguridad.

Haga clic en Finalizar. Ahora tienes un ingenioso atajo en tu escritorio.
7. Actualizar / reinstalar controladores de dispositivos USB
Cuando conecte un dispositivo USB por primera vez a una PC, Windows instalará los controladores de dispositivo para el mismo. Es muy posible que tu Controladores de Windows 10 no están actualizados o algunos de ellos están corruptos. Para actualizar los controladores del dispositivo, haga clic con el botón derecho en el icono de Windows (botón Inicio) y seleccione Administrador de dispositivos.

Busque el controlador de bus serie universal, haga clic en la flecha para revelar la rama y haga clic con el botón derecho en Controlador USB. Haga clic en Actualizar controlador. Eso debería iniciar el proceso de obtención del nuevo controlador y permitirle elegir instalarlos automáticamente.

Si el problema persiste, vuelva al mismo menú y seleccione Desinstalar dispositivo. Después de eso, reinicie Windows.

Una vez que se cargue Windows, abra el Administrador de dispositivos, seleccione la pestaña Acción y haga clic en Buscar cambios de hardware.

Windows 10 buscará automáticamente los controladores faltantes para los nuevos componentes y los reinstalará por usted. Vuelva a verificar si el icono Quitar hardware con seguridad está visible ahora o no.
Más seguro que preocuparse
Recomendaré mantener desactivada la opción Eliminación rápida porque los datos son más importantes que perder unos momentos para quitar el dispositivo USB de forma segura. Si falta el ícono o arroja un error, uno de los métodos anteriores debería resolverlo.
Y si ha descubierto otro método, compártalo con nosotros en la sección de comentarios a continuación.
A continuación: ¿Conecta una unidad externa pero su PC no la reconoce? Aquí hay 3 formas de resolver este problema de USB.