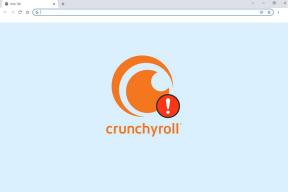Solucionar el error de introducción de credenciales de red en Windows 10
Miscelánea / / November 28, 2021
Solucione el error de introducción de credenciales de red en Windows 10: Si es un usuario de Windows, es posible que haya visto la ventana emergente "Credenciales de red", una pantalla de seguridad que le pide que ingrese su nombre de usuario y contraseña de inicio de sesión para Windows /Cuenta de Microsoft. La ventana de credenciales de red aparece cuando intenta conectarse a más de una PC para compartir algunos archivos o acceder a algunos datos. La pantalla de credenciales de red se asegura de que no se le permita compartir u obtener acceso a los datos de otro sistema hasta y a menos que se verifique usando las credenciales de inicio de sesión.
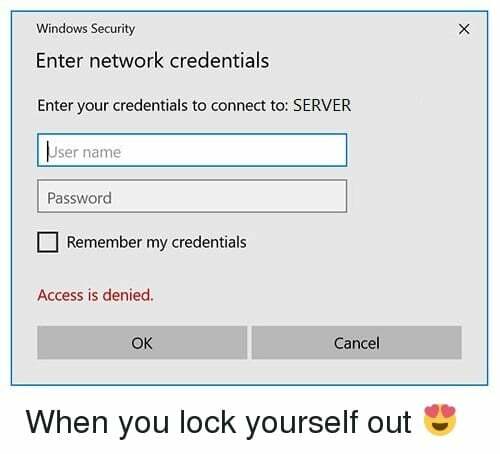
El mensaje emergente aparece debido a la preocupación de seguridad de los usuarios que garantizan que su privacidad y datos estén protegidos. Como esta función es muy importante, está habilitada de forma predeterminada. En lenguaje simple, si desea acceder a los datos y archivos de la computadora de otros usuarios, deberá tener credenciales de red para iniciar sesión y verificar usted mismo. Entonces, si está experimentando el error Ingresar credenciales de red en Windows 10, no se preocupe, ya que en esta guía encontrará varios métodos para
resuelva completamente el problema.Contenido
- Solucionar el error de introducción de credenciales de red en Windows 10
- Método 1: nombre de usuario y contraseña de la cuenta de Microsoft
- Método 2: permitir que Windows administre las conexiones del grupo en el hogar
- Método 3: compruebe que sus direcciones IP se mencionen correctamente
- Método 4: ingrese el nombre de la computadora
- Método 5 - Eliminar PIN
- Método 6: agregar credenciales de red de la computadora de otra persona al administrador de credenciales
Solucionar el error de introducción de credenciales de red en Windows 10
Asegurate que crear un punto de restauración por si acaso algo sale mal.
Método 1: nombre de usuario y contraseña de la cuenta de Microsoft
Por lo general, el nombre de usuario y la contraseña de la cuenta de Microsoft se utilizan para acceder a casi todos los dispositivos y servicios de Microsoft. Con este nombre de usuario y contraseña, podrá acceder a la mayoría de los archivos, fotos y datos. Se ha observado que mientras solicita las credenciales de red, puede intentar usar el nombre de usuario y la contraseña de la cuenta de Microsoft en lugar del nombre de usuario y la contraseña de la cuenta local.
Método 2 - Permitir que Windows administre las conexiones del grupo en el hogar
Grupo en el hogar es una característica de Windows 10 que permite a los dispositivos compartir recursos con otros dispositivos en la red local. Si esta función está desactivada, se enfrentará a la Ingrese el error de credenciales de red en Windows 10. Pero no se preocupe, puede habilitar fácilmente esta función siguiendo la siguiente guía:
1.Buscar "Configuración avanzada para compartir”En la barra de búsqueda de Windows y luego haga clic en Administra la configuración de uso compartido avanzado.
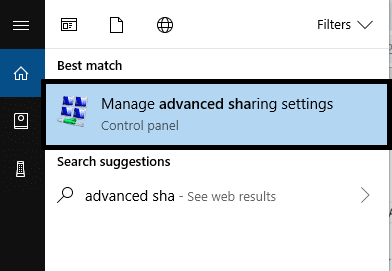
2.Haga clic en la flecha hacia abajo para expandir el Privado sección.
3.Ahora marca de verificación “Permitir que Windows administre las conexiones de grupo en el hogar (recomendado)“.
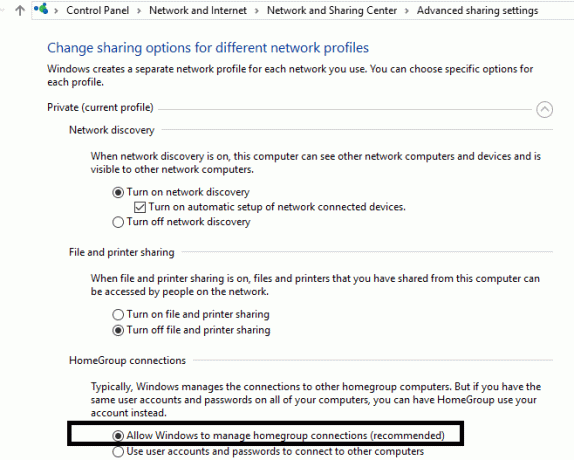
4.Finalmente, haga clic en el Guardar cambios para guardar el cambio.
Si la red a la que intenta acceder es pública, debe cambiarla a privada usando esta guía.
Método 3: compruebe que sus direcciones IP se mencionen correctamente
Un dirección IP es un número dedicado asignado a varios dispositivos conectados a computadoras como impresoras, enrutadores y módems. Permite que los dispositivos se conecten y se comuniquen entre sí en el sistema. Debe asegurarse de que su dirección IP esté configurada como estática porque se observa que configurar su dirección IP en Automático / Dinámico puede causar el error de credenciales de red.
1.Buscar Panel de control en la búsqueda de Windows y luego haga clic en él desde el resultado de la búsqueda.

2.Haga clic en Redes y recursos compartidos.

3.Desde la ventana Centro de redes y recursos compartidos, hacer clic en tu actualmente Conexión WiFi conectada.

4.Ahora, desde la ventana de estado de Wi-Fi, haga clic en el Propiedades botón.
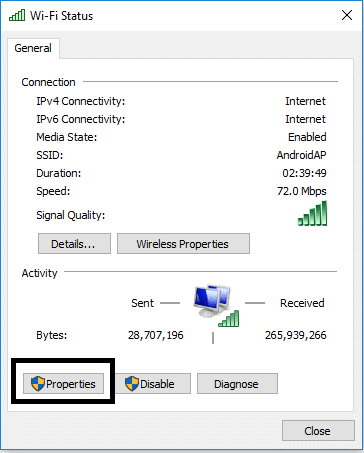
5.Seleccione "Protocolo de Internet versión 4 (TCP / IPv4)”Luego haga clic en el botón Propiedades.
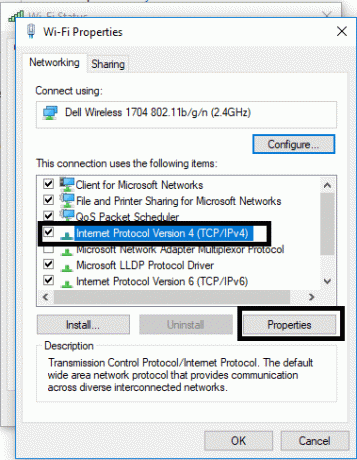
6.A continuación, marca de verificación Obten una direccion IP automaticamente y Obtenga la dirección del servidor DNS automáticamente.

7.A continuación, haga clic en el OK para guardar el cambio.
Con suerte, lo harás corregir Ingrese el error de credenciales de red en Windows 10 con este método. Sin embargo, si el problema persiste, puede probar con otro método.
Método 4: ingrese el nombre de la computadora
Otro método para resolver este error es ingresar el nombre de la computadora de la computadora está intentando acceder en el campo de nombre de usuario. Por ejemplo, si está intentando acceder a la computadora A y el usuario es B, debe ingresar el nombre de usuario AB en el campo de nombre de usuario.

Método 5 - Eliminar PIN
A veces, el uso del PIN como método de inicio de sesión para su Windows causa problemas de credenciales de red en su sistema. Hay varias otras formas de mantener su dispositivo seguro con una contraseña. Por lo tanto, puede deshabilitar temporalmente el PIN como método de inicio de sesión.
1.Pulse Tecla de Windows + I para abrir Configuración y luego haga clic en Cuentas.

2.En el menú de la izquierda, seleccione Opciones de inicio de sesión.

3.Bajo PIN, haga clic en el Quitar botón deshabilitar el PIN como opción de inicio de sesión.
4.Windows le pedirá que verifique su identidad, ingrese la contraseña de su cuenta de Microsoft y haga clic en Aceptar.

Método 6: agregar credenciales de red de la computadora de otra persona al administrador de credenciales
El Administrador de credenciales de Windows es el lugar donde se almacenan todas sus contraseñas o credenciales. Windows lo almacena para su uso en la computadora local y otras computadoras presentes en la misma red. La mayoría de las credenciales se almacenan en Credential Manager.
1.Presione la tecla de Windows + S para abrir la búsqueda y luego escriba credencial luego haga clic en "Administrador de Credenciales”Del resultado de la búsqueda.
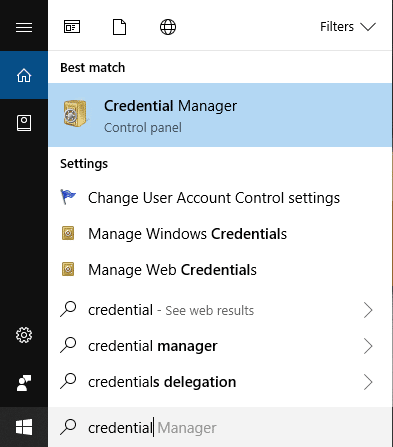
Nota: También puede acceder al Administrador de credenciales abriendo Panel de control> Cuentas de usuario> Administrador de credenciales.
2.Una vez dentro de Credential Manager, haga clic para seleccionar "Credenciales de Windows“.
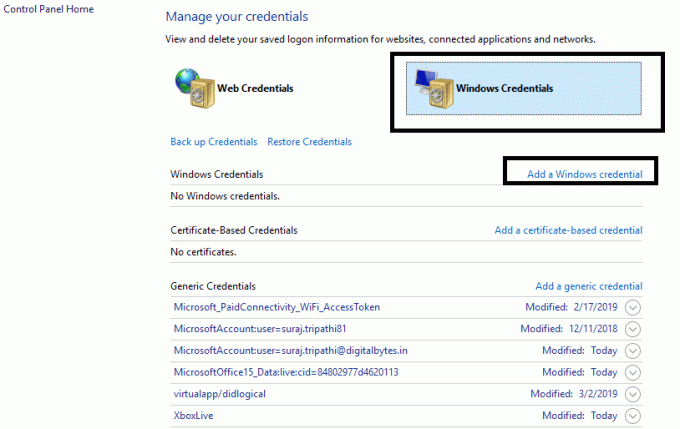
3.Ahora, en Credencial de Windows, haga clic en Agregue una credencial de Windows.
4.Aquí debe ingresar el nombre de la computadora, nombre de usuario y contraseña de la computadora que está intentando conectar.
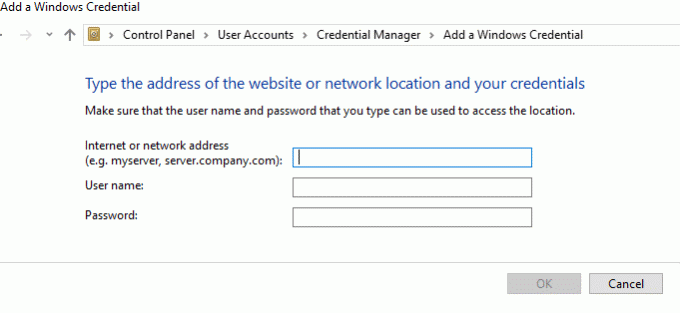
5.Haga clic en Aceptar para guardar los cambios.
Una vez que haya agregado las credenciales anteriores en Credential Manager, podrá arreglar Ingresar error de credencial de red.
Con suerte, todos los métodos mencionados anteriormente le ayudarán a solucionar los problemas. Sin embargo, siempre se recomienda que primero intente averiguar la causa de los problemas para que pueda elegir fácilmente el mejor método para solucionar el problema.
Recomendado:
- Siempre inicie el navegador web en modo de navegación privada de forma predeterminada
- Cómo instalar ADB (Android Debug Bridge) en Windows 10
- Cómo reparar archivos de datos .ost y .pst de Outlook dañados
- Instalar y configurar XAMPP en Windows 10
Espero que este artículo haya sido útil y que ahora pueda Solucionar el error de introducción de credenciales de red en Windows 10, pero si aún tiene alguna pregunta con respecto a este tutorial, no dude en hacerla en la sección de comentarios.