¿Cómo usar iMessage en su PC con Windows?
Miscelánea / / November 28, 2021
¿Cuál es la característica más popular de iOS? iMessage, ¿no es así? Ahora, con las últimas actualizaciones, se ha vuelto aún mejor y útil. Los usuarios usan iMessage en todos sus dispositivos iOS, como iPhone, iPad, etc. También es compatible con computadoras Mac, lo que la convierte en una herramienta de comunicación multiplataforma útil.
Pero, ¿qué pasa con los usuarios como usted que tienen PC con Windows? ¿Cómo puede obtener iMessage en su PC?
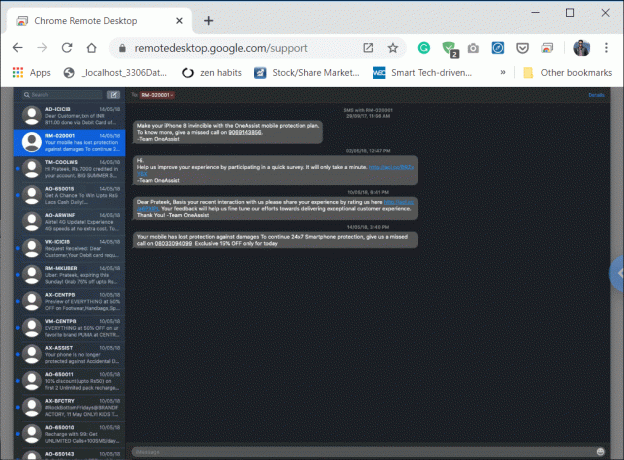
Contenido
- ¿Cómo usar iMessage en su PC con Windows?
- Método 1: use Chrome Remote Desktop para acceder a iMessage en Windows
- ¿Cómo obtener iMessage en tu Mac?
- 1. Configure Chrome Remote Desktop en Windows y MAC.
- 2. Comparta el acceso de su computadora (Mac) a Windows
- 3. Acceder a iMessage usando Chrome Remote Desktop
- 4. Detener una sesión remota
- Método 2: acceder a iMessage con iPadian2
¿Cómo usar iMessage en su PC con Windows?
Puede que no sea la tarea más fácil del mundo, pero realmente no tiene que preocuparse en absoluto.
A diferencia de cualquier otra aplicación que se puede utilizar a través de su versión web, iMessage es una historia totalmente diferente. No existe un servicio en línea dedicado de la herramienta de comunicación de Apple. El concepto de Apple detrás de esto es que la compañía quiere mantener todos sus servicios exclusivos para iDevices y dispositivos Mac. Este concepto deja a millones de usuarios sin acceso a iMessage desde PC con Windows.
Hay algunas formas en las que puede obtener iMessage en su PC. Además, estos métodos también funcionan para Linux y UNIX. Estos trucos te permitirán enviar y recibir iMessages.
¿Cómo funciona iMessage?
iMessage fue lanzado por Apple en 2012. Era una aplicación de stock en el Mountain Lion (Mac OS 10.0), a partir de ese momento, esta aplicación de mensajería de Apple te permite retomar conversaciones en tu Mac donde las dejaste en tus otros dispositivos iOS. Lo mejor de iMessage es que es gratis y funciona para cualquiera que haya activado una cuenta de iMessage en sus iDevices y Mac.
La opción de mensajería de iMessage no está activada de forma predeterminada. Pero puede activarlo fácilmente desde mensajes de texto normales simplemente accediendo a la opción de configuración en su iDevice y activando la opción iMessage. Luego, puede enviar mensajes a cualquier persona en cualquier momento utilizando la aplicación iMessage. Al usar la aplicación iMessage, incluso puede enviar mensajes a muchas personas a la vez. Solo necesita tener una cuenta de iMessage y una buena conectividad a Internet.
Pero como está utilizando una PC con Windows, no podrá acceder a la aplicación iMessage. En el mundo actual, la mayoría de las personas usan PC con Windows, lo que les imposibilita usar iMessage.
Si también estás entre esas personas, que tienen dispositivos iOS pero trabaje en el sistema operativo Windows, entonces este artículo es para usted, ya que en este artículo aprenderá a usar iMessage en su PC con Windows.
Todo el mundo piensa que sería genial si hubiera alguna forma fácil de descargar e instalar fácilmente la aplicación iMessage en su PC con Windows, pero no es así. Sin embargo, existen algunos métodos mediante los cuales puede usar la aplicación iMessage en su PC con Windows.
¿Quieres saber más? VisitaCómo configurar la conexión a escritorio remoto en Windows 10
Método 1: use Chrome Remote Desktop para acceder a iMessage en Windows
¿Cómo obtener iMessage en tu Mac?
Si no tiene iMessage activado en su Mac, aquí es cómo puede hacerlo:
Primero, verifique si la aplicación está instalada en su Mac.
1. Buscar "Mensajes"En el muelle o en"Foco de búsqueda. " También puede consultarlo en la carpeta de su aplicación. La versión de escritorio de iMessage es "Mensajes".
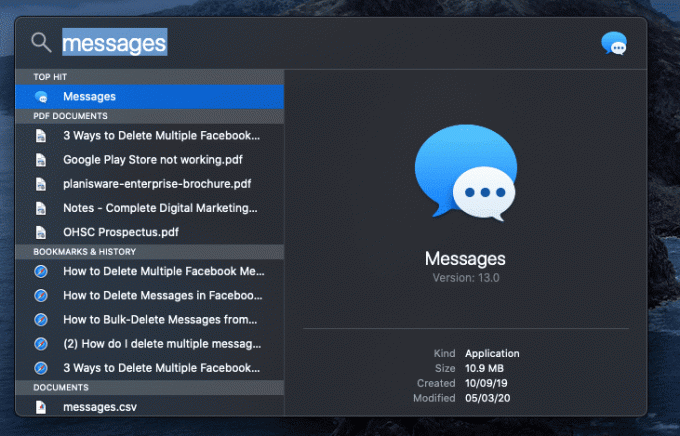
2. En caso de que no tenga iMessage en su Mac, verifique el macOS que está ejecutando, es Mountain Lion (Mac OS 10.8) o superior.
3. Si su Mac OS es anterior a la versión mencionada anteriormente, luego descargue el último sistema operativo que permita su computadora.
4. Después de la actualización, verá la aplicación Mensajes en el menú y también en la base. Si no es así, descárguelo de la Mac App Store.
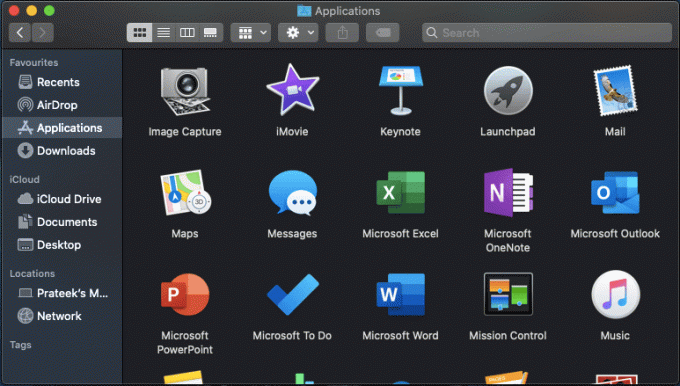
5. Una vez que tenga Mensajes en su Mac, abra la aplicación e inicie sesión con su ID de Apple y contraseña. Solo recuerde que esta aplicación solo funciona con su cuenta de Apple ahora.
Una vez que haya iniciado sesión en la aplicación iMessage en su computadora Mac, siga los pasos que se mencionan a continuación para usar iMessage en su PC con Windows:
1. Configurar Chrome Remote Desktop en Windows y MAC
a) Configurar el acceso remoto en Windows 10
Puede configurar el acceso remoto en Windows siguiendo los pasos a continuación:
1. Abra Chrome y luego navegue hasta remotedesktop.google.com/access en la barra de direcciones.
2. A continuación, en Configurar acceso remoto, haga clic en el Descargar botón en la parte inferior.

3. Esto abrirá la ventana de extensión de Escritorio remoto de Chrome, haga clic en "Añadir a Chrome“.

4. Aparecerá un cuadro de diálogo que le pedirá confirmación para Agregar Escritorio remoto de Chrome. Clickea en el Botón Agregar extensión para confirmar.

Nota: Es posible que deba iniciar sesión en su cuenta de Google; si no tiene una, deberá crear una nueva cuenta de Google.
5. Es posible que deba ingresar la contraseña de su computadora para agregar la extensión de Escritorio remoto de Chrome.
b) Configurar el acceso remoto en Mac
Puede configurar el acceso remoto en Mac siguiendo los pasos a continuación:
1. Abra Chrome y luego navegue hasta remotedesktop.google.com/access en la barra de direcciones.
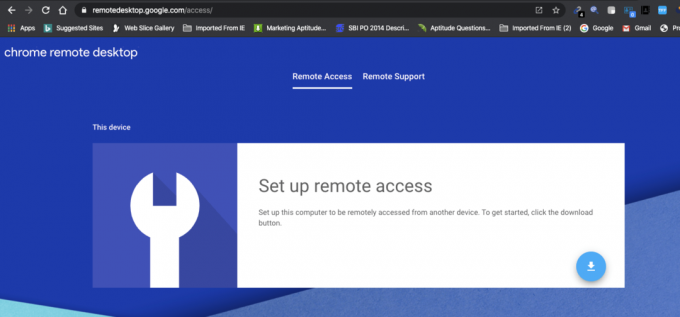
2. A continuación, en Configurar acceso remoto, haga clic en el Descargar botón en la parte inferior. A continuación, haga clic en el Instalar en pc botón.
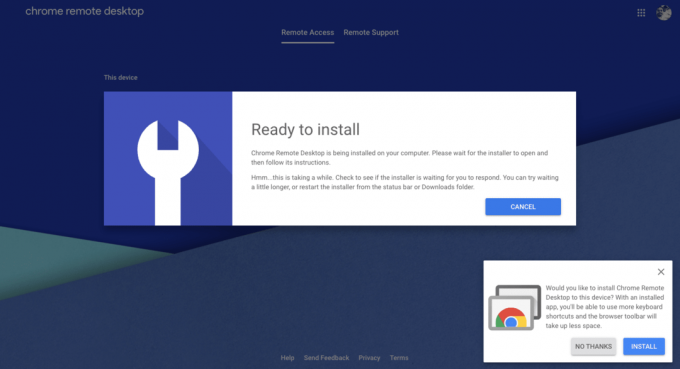
3. Esto abrirá la ventana de extensión de Escritorio remoto de Chrome, haga clic en "Añadir a Chrome“.
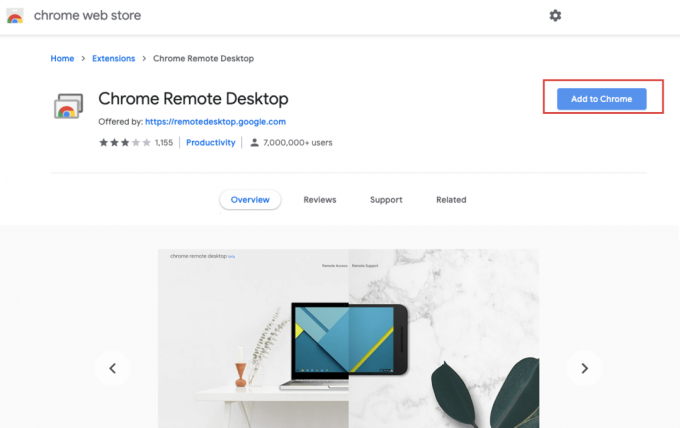
4. Clickea en el Botón Agregar extensión para confirmar.
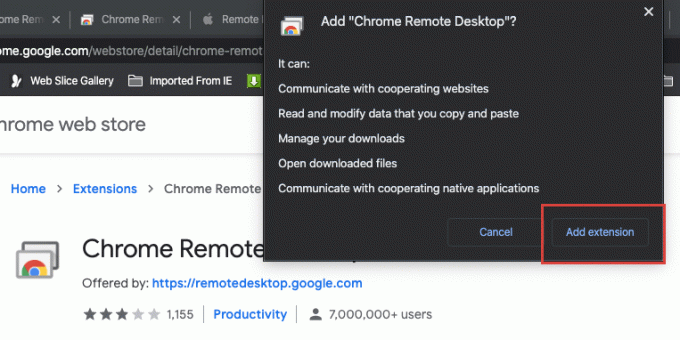
5. Recibirás una notificación que dice "Chrome Remote Desktop se ha agregado a Chrome“.
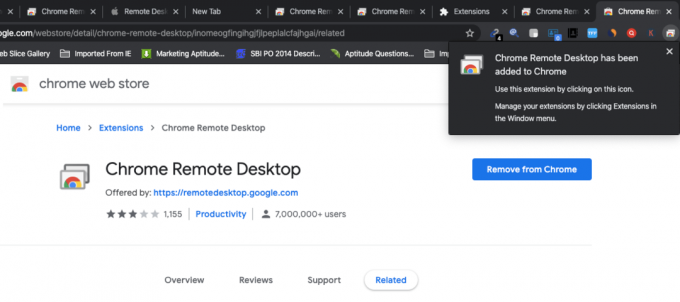
2. Comparta el acceso de su computadora (Mac) a Windows
Ahora necesita compartir el acceso a su computadora con otra persona:
1. En Mac, abra Chrome y luego navegue hasta remotedesktop.google.com/support y presione Entrar.
2. Haga clic en "Encender”En Configurar acceso remoto.
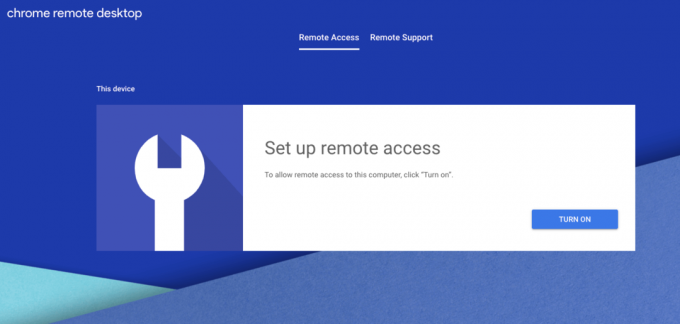
3. En acceso remoto, escribe el nombre que desea configurar para su computadora.
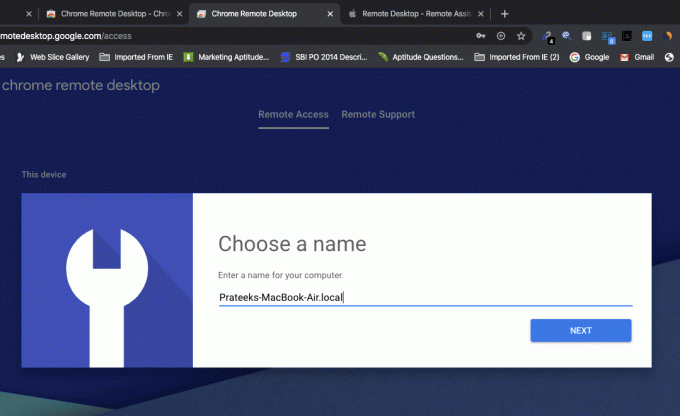
4. Ahora necesitas establecer un PIN de 6 dígitos que deberá conectar a esta computadora de forma remota.
5. Escriba su nuevo PIN, vuelva a escribir para confirmar y luego haga clic en el Botón de inicio.
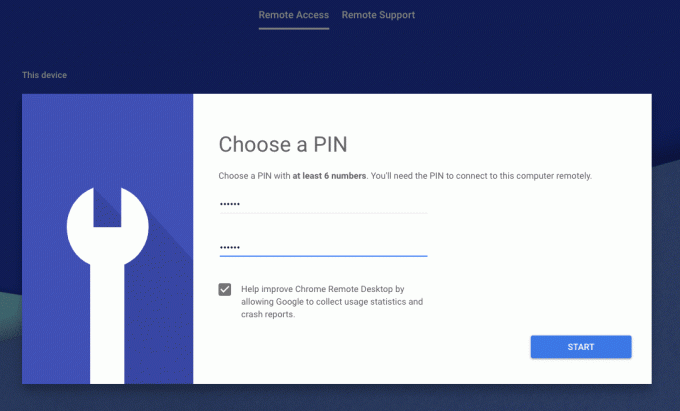
6. Ahora ingrese la contraseña de su computadora para confirmar los cambios.
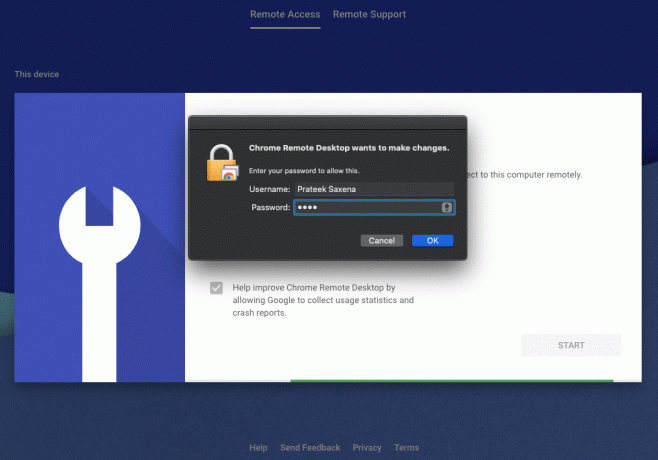
7. A continuación, necesitas Otorgar permiso al Escritorio remoto de Chrome. Clickea en el Abrir preferencias de accesibilidad botón.
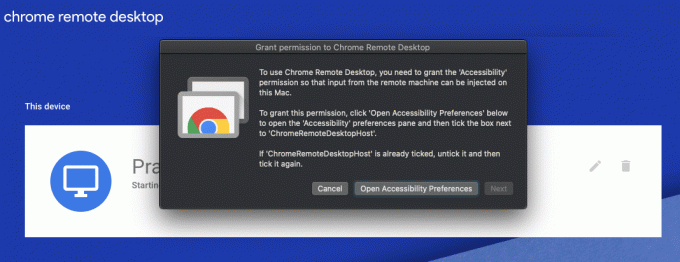
8. Hacer clic próximo para abrir la ventana Seguridad y privacidad.
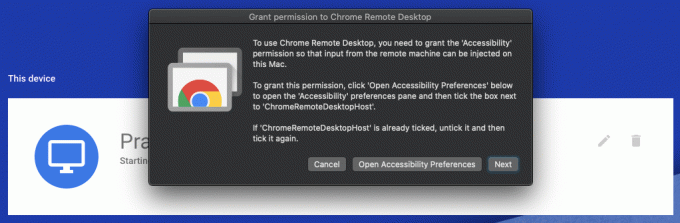
9. En la ventana Seguridad y privacidad, marque "ChromeRemoteEscritorioHost”Para permitir el permiso.
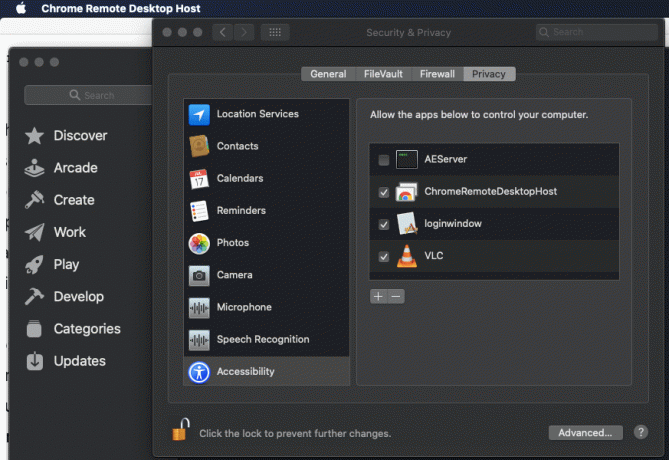
10. Una vez hecho esto, verá el siguiente nombre de su dispositivo.
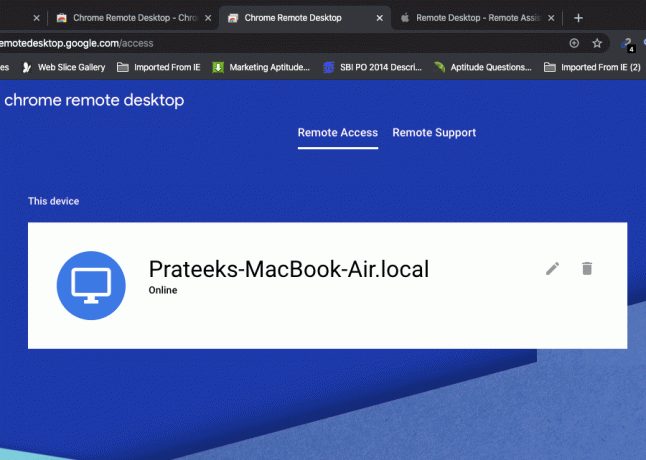
11. A continuación, cambie al Ficha Asistencia remota.
12. En "Obtener soporte", haga clic en GENERAR CODIGO para obtener un código único de 12 dígitos.
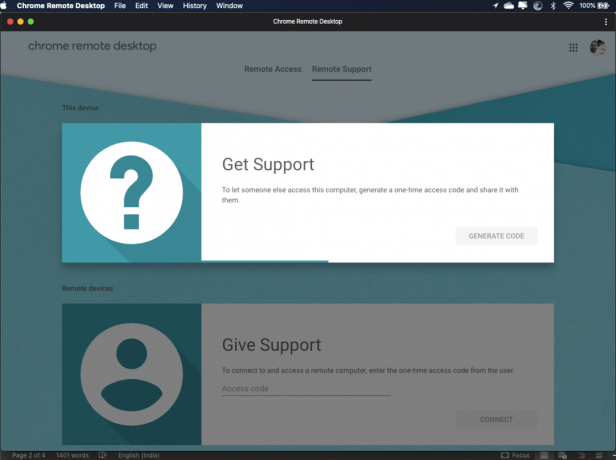
13. Asegúrese de anotar el código de 12 dígitos anterior en un lugar seguro, ya que lo necesitará más adelante.

14. A continuación, envíe el código anterior a la persona con la que desea compartir el acceso a su computadora.
3. Acceder a iMessage usando Chrome Remote Desktop
Siga los pasos a continuación para acceder a una computadora (Mac) de forma remota en una PC con Windows:
1. Abra Chrome y luego navegue hasta remotedesktop.google.com/accessy presione Entrar.
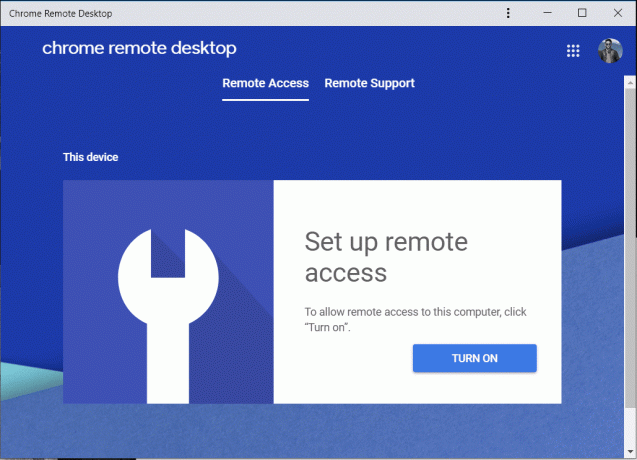
2. Cambie a la pestaña Asistencia remota y, a continuación, en Dar asistencia, escriba "Código de acceso”Que obtuvo en el paso anterior y haga clic en Conectar.
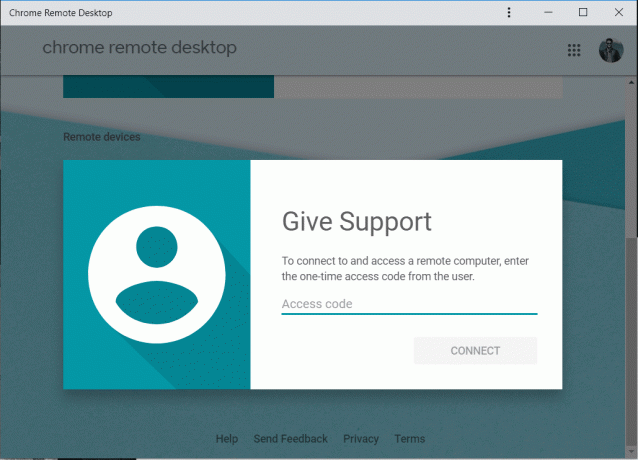
3. Una vez que la computadora remota (que es Mac en este caso) da acceso, podrá acceder a la computadora de forma remota mediante la extensión Escritorio remoto de Chrome.

Nota: En Mac, el usuario verá un cuadro de diálogo con su dirección de correo electrónico, debe seleccionar Cuota para permitirle el acceso completo a su PC.
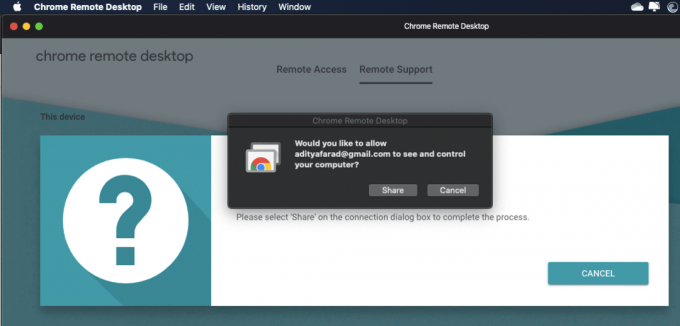
4. Una vez establecida la conexión, podrá acceder al escritorio de Mac en su PC con Windows.

5. Ahora, dentro de la ventana de Escritorio remoto de Chrome, haga clic en el ícono de Launchpad y seleccione el ícono de Mensajes en la bandeja.
6. Ahora tendrá acceso a iMessage, y ahora puede envíe y reciba mensajes usando iMessage desde su PC con Windows.
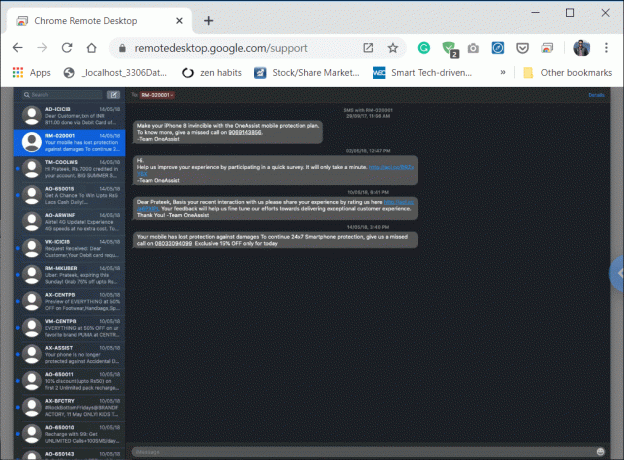
Después de completar los pasos anteriores, puede acceder al iMessage en su PC con Windows. Pero si apaga la Mac, la conexión con la PC con Windows también se desconectará y ya no tendrá acceso a iMessage en la PC con Windows.
4. Detener una sesión remota
Detiene la sesión remota desde una PC con Windows o Mac. En Mac, visite remotedesktop.google.com/support en Chrome. Luego, en Obtener soporte, haga clic en "DEJA DE COMPARTIR" botón.
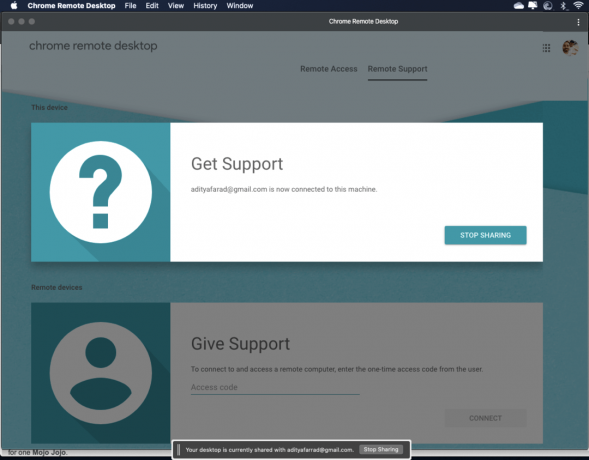
En una PC con Windows, navegue hasta remotedesktop.google.com/support en Chrome. Ahora haga clic en la flecha en el lado derecho de la ventana y luego haga clic en Desconectar para detener la conexión.

Eliminar una computadora de su lista
En Mac, abra Chrome y luego navegue hasta remotedesktop.google.com/access y presione Enter. Ahora, junto a la computadora (Windows) que desea eliminar, haga clic en Desactivar conexiones remotas.
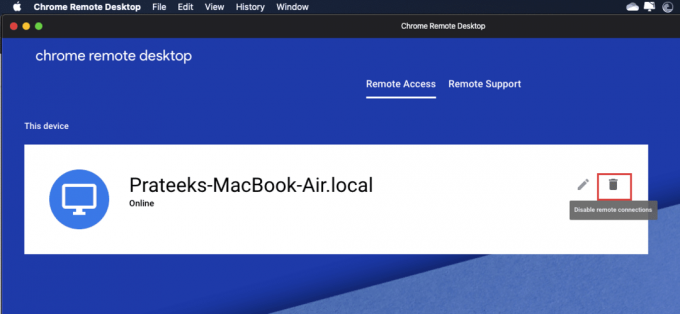
Leer también:Arreglar No puedo enviar ni recibir mensajes de texto en Android
Método 2: acceder a iMessage con iPadian2
El método anterior es un método temporal para acceder a la aplicación iMessage en su PC con Windows. Puede instalar la aplicación de mensajes de Apple en Windows con iPadian2. Para eso, necesita instalar el software iPadian en su Windows 10.
Para usar iPadian2 para acceder a iMessage en su PC con Windows, siga los pasos a continuación:
1. Descarga el emulador de iPadian usando el enlace.
2. Haga clic en Opción de descarga gratuita para Windows.
3. Una vez que se complete la descarga, haga clic en el archivo .exe que se ha descargado.
4. Cuando se le solicite confirmación, haga clic en el Botón sí.
5. Se abrirá el cuadro de diálogo que se muestra a continuación. Clickea en el próximo opción para continuar.
6. Seleccione el destino donde desea instalar esta aplicación y haga clic en el Siguiente botón.
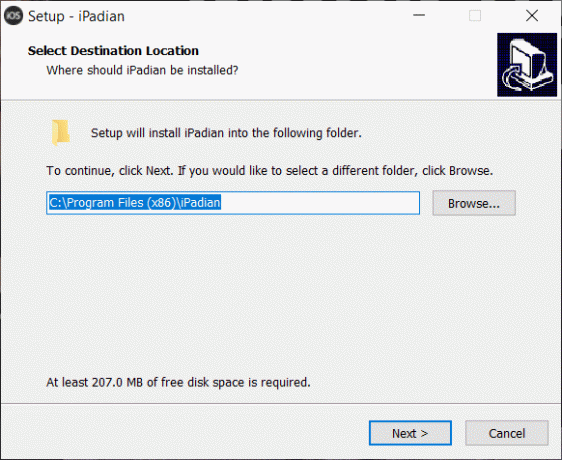
7. Clickea en el Instalar en pc para instalar el iPadian.
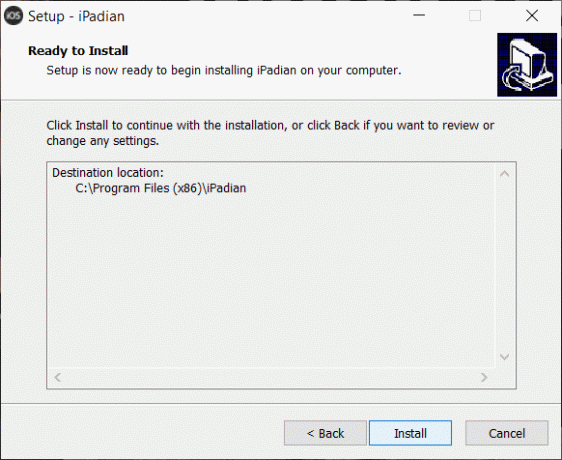
8. Una vez completada la instalación, haga clic en el Botón finalizar para iniciar el emulador.
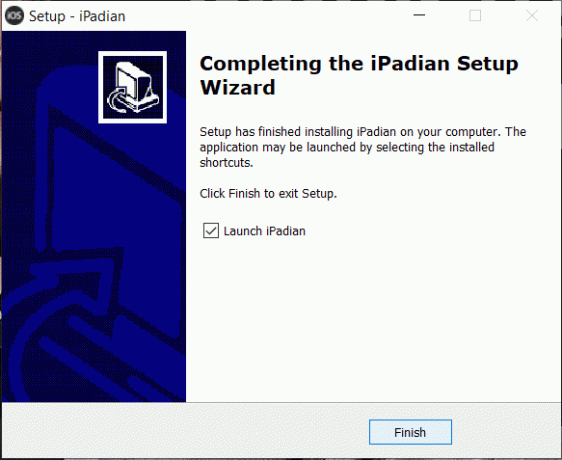
9. Se abrirá la aplicación iPadian, busque iMessage.
Nota: Si la aplicación no está instalada, debe instalarla.
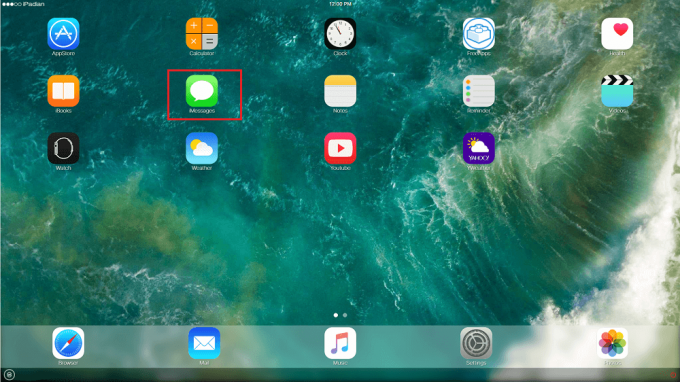
10. Ahora debe activar la aplicación iMessage usando su número de teléfono y nombre para mostrar, luego haga clic en el botón Active iMessages.
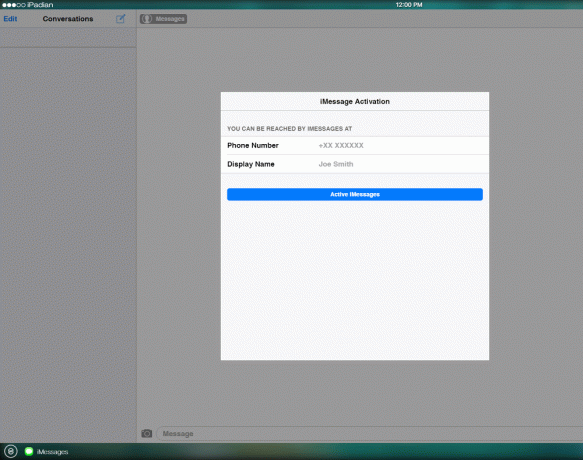
11. Después de completar los pasos anteriores, podrá acceder a iMessage en su PC con Windows.
Leer también:Ejecute aplicaciones de Android en una PC con Windows [GUIDE]
Entonces, con suerte, siguiendo esta guía y los métodos mencionados, podrá usar iMessage con éxito en su PC con Windows fácilmente sin enfrentar ningún problema.



