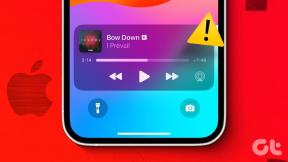Cómo poner una imagen transparente sobre otra en Paint and Paint 3D
Miscelánea / / November 29, 2021
Hay una curva de aprendizaje involucrada si desea realizar cualquier tarea simple en potentes herramientas de edición de fotografías como Photoshop, GIMP, etc. Tomemos el ejemplo de poner una imagen sobre otra. Herramientas simples como MS Paint ayudan en tales circunstancias. MS Paint es un software de edición de fotos gratuito que viene preinstalado en computadoras con Windows. Ha recibido un actualización en forma de Paint 3D, una aplicación gratuita preinstalada en PC con Windows.

Superponer una imagen en Pintar o pintar 3D es bastante fácil. Puede utilizar el concepto de copiar una imagen transparente sobre otra imagen para agregar marcas de agua y logotipos a sus fotos. También puede ayudarte a fusionando dos imágenes.
Veamos cómo poner una imagen, especialmente una imagen transparente encima de otra en Paint and Paint 3D.
Cómo poner una imagen encima de otra en Paint
Los usuarios se decepcionan cuando no ven un botón Insertar dedicado en Paint para agregar imágenes sobre la imagen existente. Sin embargo, la misma función está disponible con la ayuda del botón "Pegar desde". Puede usarlo para insertar imágenes en Paint.
Estos son los pasos para agregar una imagen transparente en Paint:
Paso 1: Inicie MS Paint en su computadora.
Paso 2: Abra la primera imagen a la que desea agregar otra imagen desde Archivo> Abrir.

Paso 3: Haga clic en la pequeña flecha hacia abajo que se encuentra debajo de Pegar. Elija la opción 'Pegar desde'.

Paso 4: Se abrirá la ventana "Pasado de". Navegue hasta el archivo de imagen que desea agregar sobre la primera imagen. Haga clic en Abrir para insertarlo.

Paso 5: En la mayoría de los casos, notará que si agrega un Archivo PNG con fondo transparente, aparecerá con un fondo blanco. No te preocupes.

Con la imagen seleccionada, haga clic en la flecha hacia abajo que se encuentra debajo de la opción Seleccionar. Elija Selección transparente.

¡Voila! El fondo blanco desaparecerá instantáneamente.

También en Guiding Tech
¿Cómo funciona la selección transparente?
En caso de que se esté preguntando cómo elimina el fondo la selección Transparente, aquí hay una explicación rápida.
El color seleccionado en Color 2 en Paint se eliminará cuando habilite la selección Transparente. Dado que las imágenes PNG tienen un fondo transparente, se agregarán con un fondo blanco en Paint. Se elimina al hacer clic en él, ya que el Color 2 es principalmente blanco. Si es de un color diferente, la selección Transparente no funcionará. Entonces haga clic en el cuadro Color 2 y luego haga clic en el color blanco.

Ahora, si su imagen tiene un color de fondo diferente, selecciónelo en el Color 2. Para eso, haga clic en el icono Selector de color de la barra de herramientas. Normalmente, haría clic en el color de la imagen para seleccionarlo como Color 1. Como necesitamos el color en el cuadro Color 2, haga clic con el botón derecho en el color.

Luego use la opción de selección Transparente. De esa manera, puede eliminar cualquier parte de su imagen. Lo único que hay que cuidar es que el la imagen debe tener un fondo sólido.
Paso 6: Puede cambiar el tamaño de la imagen transparente, cambiar su posición y rotarla. Utilice las esquinas del cuadro de selección para cambiar el tamaño de la imagen. Haz clic derecho en la imagen y elige Rotar.

Para cambiar su posición, mantenga el puntero del mouse sobre la imagen. Se convertirá en una flecha de cuatro lados. Arrástrelo a la posición requerida.

Del mismo modo, puede agregar varias imágenes sobre la misma imagen en Paint.

Paso 7: Para guardar la imagen, vaya a Archivo> Guardar como.
También en Guiding Tech
Cómo poner una imagen encima de otra en Paint 3D
La creación de capas de imágenes en Paint 3D es simple en comparación con la pintura tradicional. Afortunadamente, Paint 3D conserva la transparencia original de las imágenes PNG. Por lo tanto, no verá ningún fondo blanco agregado a su imagen.
Veamos cómo insertar una imagen sobre otra imagen en Paint 3D.
Paso 1: Inicie la aplicación Paint 3D en su computadora.
Paso 2: Abra la imagen de fondo en la que desea insertar otra imagen usando Menú> Abrir.
Paso 3: Para agregar imágenes, vaya a Menú> Insertar.


Paso 4: Abra la imagen que desea agregar al fondo.

Cambie el tamaño, gire o cambie la posición de la segunda imagen según sus preferencias. Del mismo modo, agregue más imágenes.
Si la imagen que desea agregar tiene un color de fondo, puede hacer que el fondo transparente en Paint 3D sí mismo. Tú también puedes cambiar el color de fondo.
Paso 5: Haga clic en Menú> Guardar como para guardar su imagen final.
También en Guiding Tech
Muestra tu creatividad
La combinación de varias imágenes puede dar resultados espectaculares. Usted puede crear fondo de pantallas, imágenes para redes sociales, imágenes destacadas del blog usando una imagen en mosaico superponiendo imágenes una encima de la otra. El resultado final depende de tu creatividad. Así que úsalo al máximo.
A continuación: Paint 3D también se puede utilizar para recortar imágenes en formas irregulares. Descubra cómo recortar una imagen en forma de círculo usando Paint 3D en el siguiente enlace.