[SOLUCIONADO] Microsoft Print to PDF no funciona
Miscelánea / / November 28, 2021
Reparar Microsoft Print to PDF no funciona: Una de las mejores características de Windows 10 es su función de impresión en PDF, donde los usuarios pueden imprimir su sitio web. páginas, archivos, jpg o archivo de Word como un archivo PDF utilizando una impresora PDF incorporada de Microsoft llamada Microsoft Print a PDF. Sin embargo, llegan informes de que la función Imprimir en PDF no funciona en su sistema. Cuando un usuario hace clic en Imprimir en PDF, el navegador web simplemente deja de responder y no hay progreso de descarga ni cuadro de diálogo para guardar.
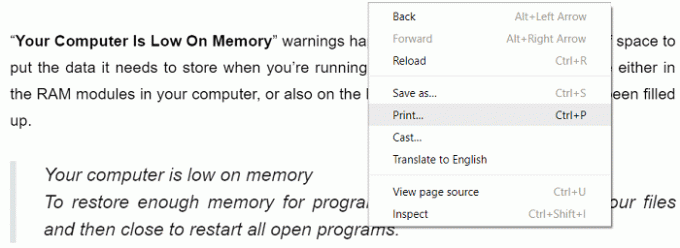
Los usuarios no ven ningún resultado cuando hacen clic en Imprimir en PDF y el navegador guarda el archivo PDF, pero no se menciona dónde se guardó el archivo y el cuadro de diálogo Guardar en no aparece en absoluto. Entonces, sin perder tiempo, veamos cómo arreglar realmente Microsoft Print a PDF que no funciona con la ayuda de la guía de solución de problemas que se enumera a continuación.
Contenido
- [SOLUCIONADO] Microsoft Print to PDF no funciona
- Método 1: comprobar la carpeta de usuario
- Método 2: deshabilite y luego vuelva a habilitar la función Microsoft Print to PDF
- Método 3: establecer Microsoft Print en PDF como impresora predeterminada
- Método 4: reinstalar los controladores Microsoft Print to PDF
[SOLUCIONADO] Microsoft Print to PDF no funciona
Asegurate que crear un punto de restauración, por si acaso algo sale mal.
Método 1: comprobar la carpeta de usuario
Antes de hacer nada, primero vaya al siguiente directorio:
C: \ usuarios \% nombre de usuario%
Presione la tecla de Windows + R y luego escriba C: \ Usuarios \% nombre de usuario% y presione Enter. Ahora busque el archivo PDF que se perdió, si aún no pudo encontrar el archivo, vaya a la siguiente carpeta: C: \ users \% username% \ Documents y busque nuevamente el archivo específico.
Método 2: deshabilite y luego vuelva a habilitar la función Microsoft Print to PDF
1.Presione la tecla de Windows + R y luego escriba appwiz.cpl y presione Entrar para abrir Programas y características.

2.Ahora, en el menú de la izquierda, haga clic en Activar o desactivar las características de windows.

3.Desplácese hacia abajo y luego desmarque la casilla junto a Microsoft Print a PDF y haga clic en Aceptar.
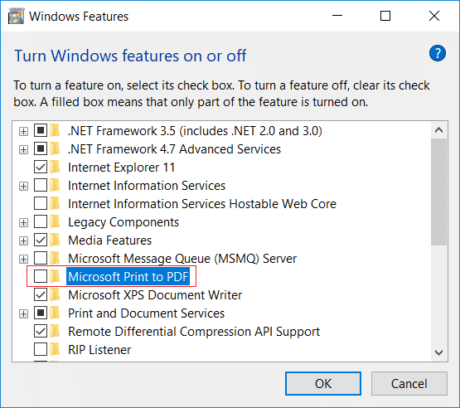
4. Reinicie su PC para guardar los cambios.
5.A continuación, vuelva a seguir los pasos del 1 al 3, pero esta vez marca de verificación la caja al lado de Microsoft Print a PDF.

6.Haga clic en Aceptar para guardar los cambios y reiniciar su PC, luego vea si puede Soluciona el problema de que Microsoft Print to PDF no funciona.
Método 3: establecer Microsoft Print en PDF como impresora predeterminada
1.Presione la tecla de Windows + R y luego escriba “impresoras de control”(Sin comillas) y presione Enter para abrir Dispositivos e Impresoras.

2.Ahora haga clic derecho en Microsoft Print a PDF y luego seleccione Establecer como impresora predeterminada.
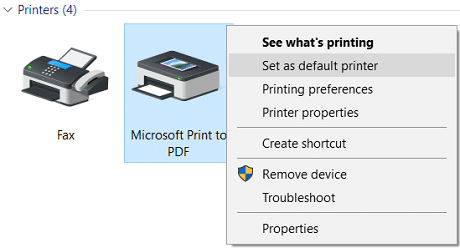
3.Reinicie su PC para guardar los cambios y ver si puede Soluciona el problema de que Microsoft Print to PDF no funciona.
Método 4: reinstalar los controladores Microsoft Print to PDF
1.Presione la tecla de Windows + R y luego escriba “impresoras de control"(Sin comillas) y presione Enter para abrir Dispositivos e impresoras.

2.Ahora haga clic con el botón derecho en Microsoft Print to PDF y luego seleccione Retire el dispositivo.

3.Una vez que haya eliminado Microsoft Print to PDF, haga clic en Añadir una impresora del menú.

4.Haga clic en “La impresora que quiero no está en la lista " en la parte inferior de la pantalla Agregar un dispositivo.

5. Marque la casilla "Agregar una impresora local o una impresora de red con configuración manuals ”y haga clic en Siguiente.

6.Seleccione PORTPROMPT: (Puerto local) en el menú desplegable "Usar un puerto existente" y haga clic en Siguiente.
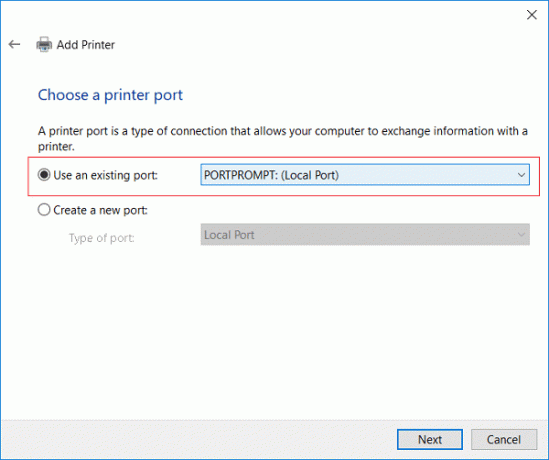
7.A continuación, en la columna Fabricante, seleccione Microsoft que en la columna Impresoras seleccione Microsoft Print a PDF y luego haga clic en Siguiente.
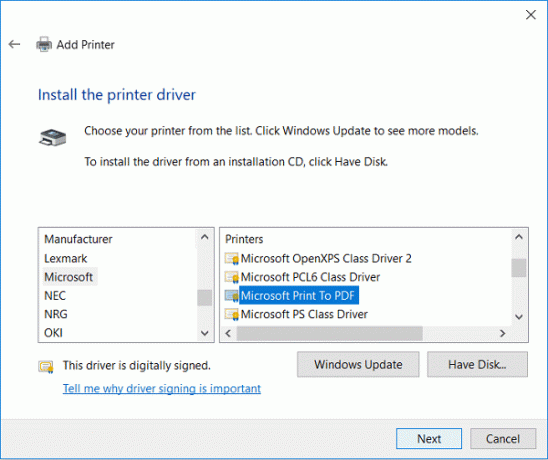
8.Seleccione Reemplazar el controlador actual y luego haga clic en Siguiente.
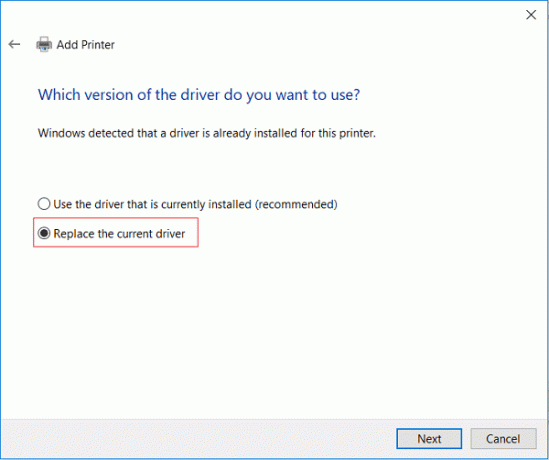
9.En el tipo de nombre de la impresora Microsoft Print a PDF y luego haga clic en Siguiente.
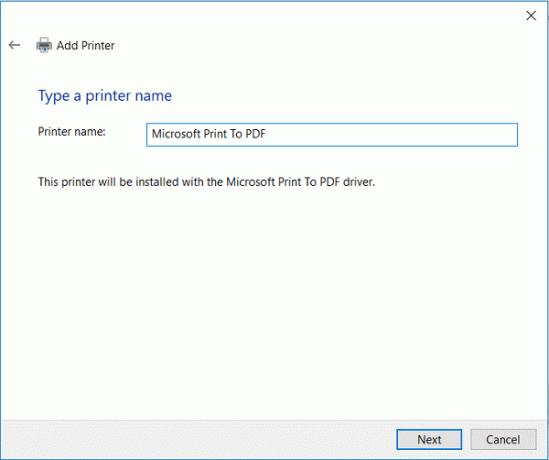
10.Haga clic en Finalizar para completar el proceso y reiniciar su PC.
Recomendado:
- Reparar Windows no puede configurar un grupo en el hogar en esta computadora
- Ocultar la dirección de correo electrónico en la pantalla de inicio de sesión de Windows 10
- Reparar la barra de tareas de Windows 10 no se oculta automáticamente
- Cómo leer archivos de volcado de memoria en Windows 10
Eso es todo lo que tienes con éxito Reparar Microsoft Print to PDF no funciona pero si aún tiene alguna pregunta sobre esta publicación, no dude en preguntarla en la sección de comentarios.
![[SOLUCIONADO] Microsoft Print to PDF no funciona](/uploads/acceptor/source/69/a2e9bb1969514e868d156e4f6e558a8d__1_.png)

