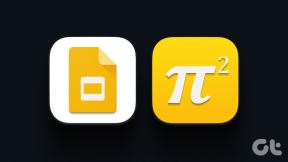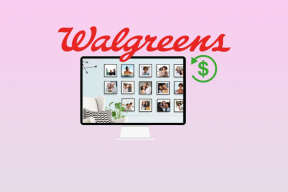Las 6 mejores formas de arreglar el zoom que no responde en Windows 10
Miscelánea / / November 29, 2021
Sin duda, Zoom se ha convertido en una parte integral de la educación y el trabajo. Debido a su facilidad de uso, disponibilidad multiplataforma, plan gratuito sólido y conectividad sólida, Zoom está superando a rivales cercanos como Skype, Microsoft Teams y Google Meet. Si bien Zoom cubre lo básico, la experiencia de la aplicación en Windows se queda un poco corta. Los usuarios a menudo se quejan de que Zoom no responde en Windows 10.

Si se encuentra entre los afectados y desea volver a una experiencia de Zoom fluida, siga leyendo para conocer las N principales formas de corregir que Zoom no responde en Windows 10.
También en Guiding Tech
1. Forzar cierre de la aplicación Zoom
Slack, Spotify y Zoom no se cierran por completo cuando presionas la "X" en su ventana.
Cuando abre la aplicación Zoom, es posible que algunos de los procesos de la aplicación ya se estén ejecutando en segundo plano. Eso puede hacer que Zoom no responda en Windows.
Los usuarios deben forzar el cierre de cada aplicación Zoom y su proceso relacionado desde la aplicación Administrador de tareas. A continuación, le indicamos cómo hacerlo.
Paso 1: Presione la tecla de Windows, escriba Administrador de tareas en la búsqueda de Windows y presione Entrar para abrir el Administrador de tareas.
Paso 2: En el menú Procesos, verá todas las aplicaciones en ejecución y los procesos en segundo plano.

Paso 3: Identifique los asociados con la aplicación Zoom y presione el botón Finalizar tarea en la parte inferior.
Cierre la aplicación Administrador de tareas, reinicie la PC e intente usar Zoom nuevamente.
2. Eliminar aplicaciones del fondo
Si asiste a videollamadas de Zoom prolongadas en una computadora con Windows con 4 Gb / 8 GB de RAM, debe cerrar las aplicaciones irrelevantes desde el fondo.
La cuestión es que Zoom requiere una buena cantidad de RAM para componer videollamadas en la plataforma. Por lo tanto, si su computadora con Windows funciona con poca RAM, es posible que Zoom no responda en Windows.
Puede cerrar las aplicaciones presionando la marca "X" o usar el Administrador de tareas y eliminar las aplicaciones del fondo.
3. Limpiar cache
El sistema operativo Windows está diseñado para recopilar el caché de la aplicación en segundo plano para agilizar el inicio de la aplicación. Con el tiempo, estos archivos de caché pueden corromperse o volverse tan grandes que interfieren con las funciones de la aplicación.
Si usa la aplicación Zoom con regularidad, debe verificar y eliminar los archivos de caché en Windows 10. Eso también podría hacer que Zoom no responda en su PC.
Siga los pasos a continuación para borrar el caché en la aplicación Zoom en Windows.
Paso 1: Presione la tecla de Windows y busque Liberador de espacio en disco.
Paso 2: Presione Entrar y abra la aplicación.
Paso 3: Seleccione C: unidad de la lista.

Paso 4: Seleccione Archivos temporales de Internet y Archivos temporales de caché de la lista.
Paso 5: Haga clic en Limpiar archivos del sistema en la parte inferior.

Paso 6: Presiona Aceptar y listo.
Reinicie la PC e intente iniciar Zoom nuevamente en la PC.
También en Guiding Tech
4. Evite el uso de fondos de zoom personalizados
Tiempo usando un fondo de Zoom personalizado durante las videollamadas es divertido, debe evitarlas durante las videollamadas largas.
Estos fondos de Zoom personalizados utilizan recursos para recortar su rostro correctamente durante las videollamadas de Zoom. Pone una carga adicional en una sesión de Zoom que ya consume muchos recursos.

Abra las ventanas de Configuración de zoom y vaya a Fondos y filtro y seleccione Ninguno en el lado derecho.
5. Otorgar permisos relevantes a Zoom
La aplicación Zoom en Windows 10 requiere permisos relevantes, como una cámara y un micrófono, para funcionar correctamente y según lo previsto.
Si ha desactivado estos permisos esenciales para Zoom, debe activarlos. Estos son los pasos.
Paso 1: Abra la aplicación Configuración en Windows 10 usando el acceso directo de Windows + I.
Paso 2: Vaya al menú Privacidad> Permiso de la aplicación.
Paso 3: Primero active el permiso para permitir que las aplicaciones de escritorio accedan a su cámara.
Paso 4: En el menú lateral, seleccione Micrófono.

Paso 5: Desplácese hacia abajo y habilite Permitir que las aplicaciones de escritorio accedan al permiso de su cámara.
Paso 6: Habilite la opción Permitir que las aplicaciones accedan a su micrófono.

Paso 7: Desplácese hacia abajo y habilite Permitir que las aplicaciones de escritorio accedan a su permiso de micrófono.
Ahora que Zoom tiene permisos relevantes, no debería enfrentar el error de que la aplicación no responde en Windows 10.
También en Guiding Tech
6. Actualizar la aplicación Zoom
Zoom lanza actualizaciones de aplicaciones con frecuencia para garantizar una experiencia de videollamada sin problemas. Una actualización incompleta podría haber estropeado la aplicación.

Debe actualizar la aplicación Zoom a la última versión disponible. Abra Zoom, haga clic en el menú de perfil superior, seleccione Buscar actualizaciones y actualícelo a la versión más reciente.
Reparar la aplicación Zoom que no responde en Windows 10
Zoom si no responde justo en medio de una videoconferencia puede romper el flujo de trabajo, el impulso y dejar una mala impresión. Siga los pasos anteriores y corrija el error de Zoom no responde en su computadora con Windows 10.
Si ha tenido suficiente de Zoom, también puede consultar las alternativas de Zoom.
A continuación: ¿No puede verse a sí mismo durante las reuniones de Zoom? Lea la publicación para saber por qué está sucediendo y cómo solucionar problemas de video de Zoom.