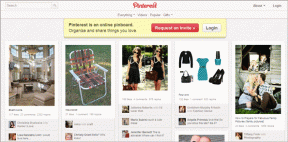Corregir uso elevado de CPU por host de servicio: sistema local
Miscelánea / / November 28, 2021
Corregir uso elevado de CPU por host de servicio: sistema local en el Administrador de tareas - Si se enfrenta a un uso elevado de CPU, uso de memoria o uso de disco, probablemente se deba a un proceso conocido como host de servicio: sistema local y no se preocupe, no está solo, ya que muchos otros usuarios de Windows 10 enfrentan un problema similar. asunto. Para saber si se enfrenta a un problema similar, simplemente presione Ctrl + Shift + Supr para abrir el Administrador de tareas y busque el proceso que utiliza el 90% de los recursos de su CPU o memoria.
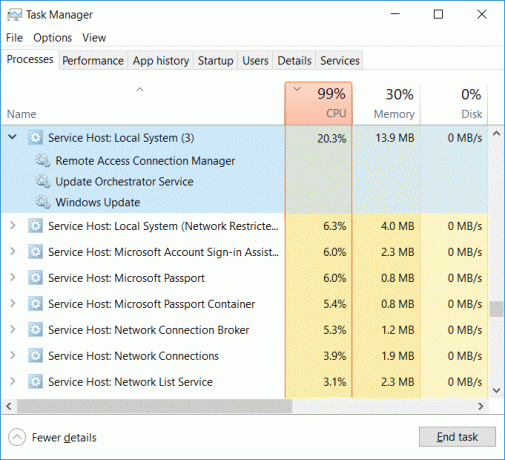
Ahora Service Host: Local System es en sí mismo un paquete de otros procesos del sistema que se ejecutan bajo él, en otras palabras, es básicamente un contenedor de alojamiento de servicios genérico. Por lo tanto, solucionar este problema se vuelve mucho más difícil, ya que cualquier proceso puede causar un problema de alto uso de la CPU. Host de servicio: el sistema local incluye un proceso como administrador de usuarios, cliente de políticas de grupo, actualización automática de Windows, servicio de transferencia inteligente en segundo plano (BITS), programador de tareas, etc.
En general, Service Host: Local System puede requerir una gran cantidad de recursos de CPU y RAM, ya que tiene varios procesos diferentes. ejecutándose bajo él, pero si un proceso en particular está constantemente consumiendo una gran parte de los recursos de su sistema, entonces puede ser una problema. Entonces, sin perder tiempo, veamos cómo corregir el uso elevado de CPU por host de servicio: sistema local con la ayuda de la guía de solución de problemas que se enumera a continuación.
Contenido
- Corregir uso elevado de CPU por host de servicio: sistema local
- Método 1: deshabilitar Superfetch
- Método 2: ejecutar SFC y DISM
- Método 3: corrección del registro
- Método 4: Ejecute el solucionador de problemas de Windows Update
- Método 5: realizar un arranque limpio
- Método 6: reinicie el servicio de actualización de Windows
- Método 7: Cambiar la programación del procesador
- Método 8: deshabilitar el servicio de transferencia inteligente en segundo plano
- Método 9: deshabilitar ciertos servicios
Corregir uso elevado de CPU por host de servicio: sistema local
Asegurate que crear un punto de restauración por si acaso algo sale mal.
Método 1: deshabilitar Superfetch
1.Presione la tecla de Windows + R y luego escriba services.msc y presione Enter.

2.Buscar Superfetch servicio de la lista, luego haga clic derecho sobre él y seleccione Propiedades.

3.En Estado del servicio, si el servicio se está ejecutando, haga clic en Parada.
4.Ahora desde el Puesta en marcha tipo de selección desplegable Discapacitado.

5.Haga clic en Aplicar seguido de Aceptar.
6. Reinicie su PC para guardar los cambios.
Si el método anterior no inhabilita los servicios de Superfetch, puede seguir deshabilite Superfetch usando el Registro:
1.Presione la tecla de Windows + R y luego escriba regedit y presione Entrar para abrir el Editor del Registro.

2.Vaya a la siguiente clave de registro:
HKEY_LOCAL_MACHINE \ SYSTEM \ CurrentControlSet \ Control \ Session Manager \ Memory Management \ PrefetchParameters
3.Asegúrate de haber seleccionado Parámetros de captación previa luego, en la ventana de la derecha, haga doble clic en EnableSuperfetch clave y cambie su valor a 0 en el campo de datos del valor.

4. Haga clic en Aceptar y cierre el Editor del registro.
5.Reinicie su PC para guardar los cambios y ver si puede Corregir uso elevado de CPU por host de servicio: sistema local.
Método 2: ejecutar SFC y DISM
1.Presione la tecla de Windows + X y luego haga clic en Símbolo del sistema (administrador).

2.Ahora escriba lo siguiente en el cmd y presione enter:
Sfc / scannow. sfc / scannow / offbootdir = c: \ / offwindir = c: \ windows (si lo anterior falla, intente este)

3.Espere a que finalice el proceso anterior y, una vez hecho, reinicie su PC.
4.Vuelva a abrir cmd y escriba el siguiente comando y presione enter después de cada uno:
a) Dism / Online / Cleanup-Image / CheckHealth. b) Dism / Online / Cleanup-Image / ScanHealth. c) Dism / Online / Cleanup-Image / RestoreHealth

5.Deje que se ejecute el comando DISM y espere a que finalice.
6. Si el comando anterior no funciona, intente lo siguiente:
Dism / Imagen: C: \ offline / Cleanup-Image / RestoreHealth / Fuente: c: \ test \ mount \ windows. Dism / Online / Cleanup-Image / RestoreHealth / Fuente: c: \ test \ mount \ windows / LimitAccess
Nota: Reemplace C: \ RepairSource \ Windows con la ubicación de su fuente de reparación (Instalación de Windows o Disco de recuperación).
7.Reinicie su PC para guardar los cambios y ver si puede Corregir uso elevado de CPU por host de servicio: sistema local.
Método 3: corrección del registro
1.Presione la tecla de Windows + R y luego escriba regedit y presione Entrar para abrir el Editor del Registro.

2.Vaya a la siguiente clave de registro:
HKEY_LOCAL_MACHINE \ SYSTEM \ ControlSet001 \ Services \ Ndu
3.Asegúrese de seleccionar Ndu y luego en el panel de la ventana derecha haga doble clic en Inicio.

4.Cambiar el valor de Inicio a 4 y haga clic en Aceptar.

5.Cierre todo y reinicie su PC para guardar los cambios.
Método 4: Ejecute el solucionador de problemas de Windows Update
1.Ahora escriba "solución de problemas" en la barra de búsqueda de Windows y haga clic en Solución de problemas.

2.A continuación, en el panel de la ventana de la izquierda, seleccione Ver todo.
3.A continuación, en la lista Solucionar problemas de la computadora, seleccione Actualizacion de Windows.

4. Siga las instrucciones que aparecen en pantalla y deje que se ejecute la solución de problemas de Windows Update.

5.Reinicie su PC y es posible que pueda Corregir uso elevado de CPU por host de servicio: sistema local.
Método 5: realizar un arranque limpio
A veces, el software de terceros puede entrar en conflicto con el sistema y, por lo tanto, puede causar un alto uso de la CPU en su PC. Con el fin de Corregir uso elevado de CPU por host de servicio: sistema local, necesitas realizar un arranque limpio en su PC y diagnostique el problema paso a paso.

Método 6: reinicie el servicio de actualización de Windows
1.Presione la tecla de Windows + R y luego escriba “services.msc”(Sin comillas) y presione Enter.

2.Localice los siguientes servicios:
Servicio de transferencia inteligente en segundo plano (BITS)
Servicio criptográfico
actualizacion de Windows
Instalador de MSI
3. Haga clic con el botón derecho en cada uno de ellos y luego seleccione Propiedades. Asegúrese de que su Tipo de inicio se establece en Automático.

4.Ahora, si alguno de los servicios anteriores se detiene, asegúrese de hacer clic en Comience en Estado del servicio.
5.A continuación, haga clic con el botón derecho en el servicio de actualización de Windows y seleccione Reiniciar.

6.Haga clic en Aplicar seguido de Aceptar y luego reinicie su PC para guardar los cambios.
Método 7: Cambiar la programación del procesador
1.Presione la tecla de Windows + R y luego escriba sysdm.cpl y presione Entrar para abrir Propiedades del sistema.

2.Cambie a la pestaña Avanzado y haga clic en Ajustes debajo Rendimiento.

3.Vuelva a cambiar a Lengüeta avanzada en Opciones de rendimiento.
4. En Programación del procesador, seleccione Programa y haga clic en Aplicar seguido de Aceptar.

5. Reinicie su PC para guardar los cambios.
Método 8: deshabilitar el servicio de transferencia inteligente en segundo plano
1.Presione la tecla de Windows + R y luego escriba msconfig y presione Enter.

2.Cambie a la pestaña de servicios y luego desmarque "Servicio de transferencia inteligente en segundo plano".

3.Haga clic en Aplicar seguido de Aceptar.
Método 9: deshabilitar ciertos servicios
1.Presione Ctrl + Shift + Esc para abrir Administrador de tareas.

2.Expanda el Host de servicio: Sistema local y vea qué servicio está ocupando los recursos de su sistema (alto).
3.Seleccione ese servicio, luego haga clic derecho sobre él y seleccione Tarea final.

4.Reinicie su PC para guardar los cambios y si aún encuentra que ese servicio en particular requiere un alto uso de la CPU, entonces desactivarlo.
5.Haga clic con el botón derecho en el servicio que preseleccionó anteriormente y seleccione Servicios abiertos.

6.Busque el servicio en particular, haga clic derecho sobre él y seleccione Detener.
7. Reinicie su PC para guardar los cambios.
Recomendado:
- Reparar Faltan uno o más protocolos de red en esta computadora
- Corrección Has iniciado sesión con un error de perfil temporal
- Cómo arreglar el escritorio se refiere a una ubicación que no está disponible
- Fix WiFi no se conecta automáticamente en Windows 10
Eso es todo lo que tienes con éxito Corregir uso elevado de CPU por host de servicio: sistema local pero si aún tiene alguna pregunta con respecto a esta publicación, no dude en hacerla en la sección de comentarios.