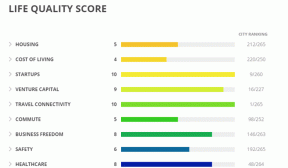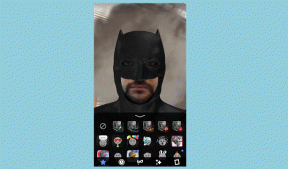Cómo cambiar el color de fondo en Paint 3D
Miscelánea / / November 29, 2021
A todas las personas les gustan ciertos colores sobre otros. Muchas veces, tenemos una imagen con un color de fondo que no es de nuestro agrado. Deseamos cambiarlo, pero luego la idea de usar herramientas pesadas como Photoshop rompe nuestras esperanzas.

Afortunadamente, el proceso no es tan difícil y ni siquiera necesitas Photoshop para ello. Si tiene Windows 10 (actualización de creadores), puede usar la aplicación Paint 3D preinstalada, que es una versión mejorada de MS Paint para cambiar el fondo o el color de fondo de cualquier imagen.
Para hacerlo, primero debe recortar el área cuyo color de fondo desea cambiar. Luego cambia el fondo y finalmente, guarda la imagen.
Estos son los pasos en detalle.
1. Seleccionar imagen
Paso 1: Inicie Paint 3D en su PC y haga clic en el icono Menú presente en la parte superior.

Paso 2: Seleccione Abrir en el menú y presione Examinar archivos.

Paso 3: Navegue hasta la imagen cuyo color de fondo desea cambiar. Como ejemplo, he abierto la imagen del logotipo de Android con un fondo verde. Quiero cambiar su color a amarillo.

Paso 4: Ahora comienza la acción real. Haga clic en la opción de selección mágica presente en la barra superior.

Paso 5: Aparecerá un cuadro de selección. Arrastre los lados del cuadro para encerrar la parte de la imagen cuyo fondo desea cambiar. Luego haga clic en el botón Siguiente en el lado derecho.

Paso 6: Por lo general, Paint 3D detectará automáticamente el objeto y lo resaltará. Sin embargo, si su objeto completo no está seleccionado o hay algunas áreas adicionales, use la opción Agregar o Eliminar para modificar la selección.

Todo lo que tiene que hacer es seleccionar la opción requerida y luego marcar en el área seleccionada o no seleccionada para seleccionarla.
Paso 7: Cuando esté satisfecho con la selección, presione el botón Listo.
Nota: Mantenga los antecedentes de Autocompletar marcados para obtener mejores resultados

Verá que la parte seleccionada de la imagen ahora es una imagen separada. Puedes moverte, rotar y hacer otras cosas con él. sin su trasfondo.
2. Cambiar el fondo
A continuación, necesitamos cambiar el fondo. Hay tres formas de lograrlo. Veámoslos uno por uno.
Método 1: usar pegatinas
Paso 1: Una vez que tenga la imagen recortada, haga clic en la opción Hacer etiqueta presente en el lado derecho. Convierte el objeto seleccionado en una pegatina.

Paso 2: Haga clic en el icono de Menú en la parte superior seguido de Nuevo. Se le preguntará si desea guardar la imagen. Seleccione No guardar. Luego, se abrirá un lienzo en blanco con un fondo blanco.


Paso 3: Haga clic en el botón Pegatinas en la parte superior y presione el tercer icono en el panel derecho.

Allí encontrará su imagen recortada. Haga clic en él para agregarlo al fondo blanco.
Paso 4: Una vez agregada la imagen, ajuste su tamaño usando el cuadro que la rodea. Luego, haga clic en el botón Pinceles y seleccione la herramienta Relleno.

Paso 5: Con la herramienta Relleno seleccionada, elija un color de la barra lateral y haga clic en cualquier lugar del fondo blanco para cambiar su color de fondo. Puede probar diferentes colores haciendo clic en ellos. Eso es todo. Ahora necesita guardar la imagen como se muestra a continuación.
Nota: Asegúrese de que Color (predeterminado) esté seleccionado en Tipo de relleno.

Método 2: método de copiar y pegar
Usaré una imagen diferente aquí. Primero, seleccione y recorte la imagen como lo hicimos anteriormente con la herramienta Selección mágica.

Una vez que tenga el recorte listo, siga estos pasos:
Paso 1: Con el recorte seleccionado, haga clic derecho sobre él y elija Copiar en el menú. Alternativamente, presione CTRL + C en su teclado para copiarlo.

Paso 2: Haga clic en el icono Menú y seleccione Nuevo. Pulse No guardar cuando se le pregunte sobre cómo guardar la imagen.

Paso 3: Serás recibido por un lienzo en blanco. Ahora haga clic derecho en el área blanca y elija Pegar en el menú. Alternativamente, usa el atajo CTRL + V en su teclado para pegar la imagen recortada que copiamos en el paso anterior. Ajuste su tamaño y posición usando las opciones disponibles (si es necesario).


Paso 4: Haga clic en el botón Pinceles en la parte superior y seleccione la opción Relleno.
Nota: Seleccione Color (predeterminado) en Tipo de relleno.

Paso 5: Elija un color de su elección de la paleta de colores en el panel derecho y haga clic en el área blanca para rellenarla con el color seleccionado. Cuando termine, guarde la imagen.

Utilice un fondo diferente
En los dos métodos anteriores, simplemente cambiamos el color de fondo. Usted puede incluso reemplace el fondo con uno diferente en lugar de solo un color sólido.
Para eso, cuando su recorte esté listo, haga clic en la opción Abrir en Menú en lugar de Nuevo en el paso dos. Luego abra el fondo que desea conservar para su imagen. Finalmente, pegue la imagen recortada de la pegatina o use la opción de pegar como se describe arriba en el paso tres. Su recorte aparecerá en el nuevo fondo.

Método 3: eliminar la capa de fondo
Paso 1: Recorta la imagen con la herramienta Selección mágica.

Paso 2: Una vez que se genera el recorte, arrástrelo fuera del fondo.

Paso 3: Haga clic en la opción Seleccionar en la parte superior y seleccione todo el fondo.

Paso 4: Haga clic en el icono de eliminar presente en la barra lateral derecha o presione la tecla Eliminar en su teclado.

Cuando lo haga, su fondo se volverá blanco. Ahora mueva la imagen recortada al fondo.

Paso 5: Haga clic en el botón Pinceles y elija la herramienta Relleno. El tipo de relleno debe ser Colores (predeterminado).

Paso 6: Seleccione un color y rellene el fondo blanco con él haciendo clic en cualquier lugar del mismo.

3. Guardar imagen con fondo nuevo
Cuando su imagen final esté lista usando cualquiera de los métodos, presione el ícono de Menú y seleccione Guardar como desde allí. Elija Imagen y guárdelo.
Propina: Use la opción Recortar en la parte superior para ajustar el tamaño final antes de guardar la imagen.

El cambio es necesario
Por lo general, subestimamos las herramientas simples, pero la mayoría de ellas no son tan simples. Caso en cuestión: Paint 3D. Espero que estés feliz, ya que no tienes que vivir con colores o fondos aburridos en tus imágenes favoritas. Ahora puede cambiar fácilmente el fondo de una imagen con Paint 3D.
A continuación: ¿Su velocidad de Internet sigue fluctuando? Sepa cómo controlar la velocidad de descarga y carga en la barra de tareas de Windows 10.