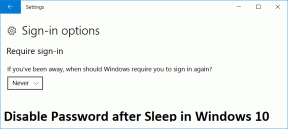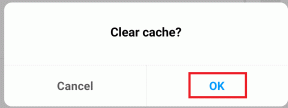Las 7 mejores formas de arreglar la aplicación móvil de Skype que no funciona en Android
Miscelánea / / November 29, 2021
¿No puede comunicarse con amigos o asiste a una reunión virtual con tu equipo en el trabajo porque la aplicación de Skype en su teléfono inteligente Android no funciona? Bueno, no estás solo. Es una experiencia frustrante, una que también he vivido personalmente. Afortunadamente, el problema es uno que puede resolver fácilmente. Y con ese fin, hemos enumerado 7 formas de hacer que su aplicación móvil de Skype vuelva a funcionar en su dispositivo Android en las secciones siguientes.

Vamos a verlos.
1. Verificar la conectividad de la red
¿A qué opción de conectividad a Internet está conectado su dispositivo? ¿Está conectado a Internet a través de datos móviles o una red Wi-Fi? Debería intentar cambiar de una opción de conectividad de red a otra. Si Skype (y quizás otras aplicaciones) solo funciona con Wi-Fi, debería mira esta guía para saber cómo hacer que funcione con datos móviles.
Si Skype funciona con datos móviles y no con Wi-Fi, debe verificar que su enrutador esté transmitiendo datos. También puede intentar usar otra aplicación con Wi-Fi para ver si el problema es peculiar de Skype solo o de todo el sistema. Si es solo Skype, pruebe otros métodos de solución de problemas a continuación.
2. Reiniciar el teléfono
Una acción simple como reiniciar su teléfono inteligente podría solucionar cualquier problema con su dispositivo o su aplicación. Mantenga presionado el botón de encendido y seleccione Reiniciar. Inicie Skype cuando su teléfono tenga una copia de seguridad y vea si ahora funciona bien.

3. Forzar la detención de Skype
Eliminar por completo a Skype podría ayudar a solucionar cualquier problema que impida que la aplicación se abra o funcione correctamente. Para hacer esto, inicie el menú Configuración de su teléfono y navegue hasta 'Aplicaciones y notificaciones'> Información de la aplicación> Skype y toque el ícono Forzar detención. Toque Aceptar para continuar.


Ahora, reinicie la aplicación y verifique si ahora funciona. Si no es así, intente la siguiente solución a continuación.
4. Limpiar cache
La cantidad de archivos temporales (redundantes) que la aplicación de Skype ha acumulado con el tiempo también podría hacer que no funcione. Borrar estos archivos temporales (también llamados Caché de la aplicación) podría ayudar a poner las cosas en orden. Eso no borraría los datos de la aplicación (contraseñas, archivos guardados, etc.) pero solo actualizará la aplicación.
Inicie el menú Configuración de Android y vaya a Aplicaciones y notificaciones '> Información de la aplicación> Skype> Almacenamiento y caché y toque la opción Borrar caché. Inicie Skype para ver si ahora funciona.


5. Actualizar Skype
Ejecutar una versión desactualizada o con errores de una aplicación en su teléfono inteligente Android podría hacer que algunas de las funciones de la aplicación no funcionen. En algunos casos, la aplicación no funcionará en absoluto. Eso también se aplica a Skype. Si la aplicación móvil de Skype no funciona en su dispositivo Android, debe asegurarse de tener instalada la última versión en su dispositivo.
Inicie la aplicación Google Play Store en su teléfono, busque Skype y toque el botón Actualizar. Alternativamente, haga clic en el enlace a continuación para verificar si hay una actualización disponible para su aplicación de Skype.
Actualizar Skype (Google Play Store)
Si no puede encontrar un botón Actualizar en la página de la aplicación, tiene la última versión de la aplicación instalada en su dispositivo.
6. Habilitar los permisos necesarios de la aplicación
Para que las aplicaciones funcionen correctamente, necesitan acceso a ciertos componentes de hardware y software en su dispositivo. Skype, por ejemplo, puede solicitar acceso a la cámara y el micrófono de su teléfono para realizar una videollamada. La aplicación también puede solicitar acceso al almacenamiento de su teléfono si desea enviar un archivo a su contacto.
Si su aplicación móvil de Skype no funciona, es posible que le haya negado el acceso de la aplicación a algunos permisos vitales en su dispositivo. Para verificar y habilitar el permiso de Skype necesario, inicie el menú Configuración de Android y navegue hasta 'Aplicaciones y notificaciones'> Información de la aplicación> Skype> Permisos.


Lo que permita el acceso de Skype en su dispositivo depende totalmente de usted (aprenda cómo funcionan los permisos de aplicaciones de Android), pero algunos de los permisos básicos que necesita la aplicación para funcionar correctamente incluyen Cámara, Micrófono, Almacenamiento, etc.
Como se mencionó anteriormente, es posible que no pueda realizar videollamadas, llamadas de voz y enviar archivos en Skype si alguno de estos está desactivado. Para corregir esto y hacer que Skype vuelva a funcionar correctamente, consulte la sección Denegado de la página de permisos de la aplicación de Skype, toque un elemento y seleccione Permitir para que Skype acceda al componente.


Siempre puede volver para deshabilitar cualquiera de estos permisos de aplicaciones cuando lo desee.
7. Desinstalar y reinstalar la aplicación
Si algo de lo anterior no soluciona este problema, debería considerar eliminar la aplicación de su teléfono y volver a instalarla. Para hacer esto, toque y mantenga presionado el ícono de Skype, luego toque el ícono de Información de la aplicación. Alternativamente, puede navegar a Configuración> Aplicaciones y notificaciones> Información de la aplicación> Skype. A continuación, toque el icono Desinstalar.


Reinicie su dispositivo después de desinstalar la aplicación y diríjase a Google Play Store para reinstalarlo. Ahora inicie la aplicación para ver si funciona.
Instalar Skype para Android
Skype activado
Solucione cualquier problema que esté causando que la aplicación de Skype no funcione en su teléfono Android utilizando cualquiera de los métodos anteriores. Si ninguna de estas correcciones funciona, debe verificar que las configuraciones de software y hardware de su dispositivo estén compatible con Skype.
A continuación: ¿Quieres eliminar tu cuenta de Skype porque ya no usas la aplicación? ¿Deberías borrar tu cuenta de Skype o no? ¿Qué pasa cuando lo haces? Descúbrelo en el explicador vinculado a continuación.