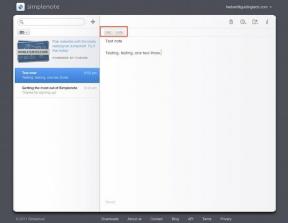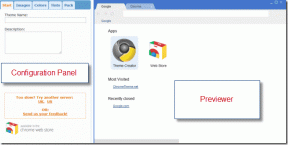Cómo crear tareas y listas desde un correo de Gmail
Miscelánea / / November 29, 2021
Si eres confiando en tu memoria para ayudarlo a recordar tareas o información importante, existe una alta probabilidad de que le falle. El individuo promedio tiene varias actividades llenando un día, lo que hace que sea fácil perder el rastro de la información. Para evitar esto, los recordatorios y las listas de tareas ayudan a mantenerse organizado.

Dentro de la bandeja de entrada de Gmail se encuentra un aplicación de organización llamadas tareas de Google, que las personas desconocen. La aplicación ayuda a crear listas de tareas, convertir correos electrónicos en elementos de acción y clasificar las fechas de vencimiento. A continuación, se explica cómo crear tareas y listas a partir de su correo de Gmail mediante Tareas de Google.
También en Guiding Tech
Crear una tarea desde un correo electrónico
Con la aplicación Tareas en Gmail, los correos electrónicos se pueden convertir en tareas rastreables o agregarse a listas de tareas pendientes. A continuación, le indicamos cómo hacerlo:
Paso 1: Inicie Gmail y seleccione el correo electrónico que se convertirá en una tarea.

Paso 2: En la parte superior del buzón, seleccione Agregar a tareas, representado por un icono con una marca de verificación y un signo más. Una notificación de escritorio debería confirmar la adición de correo electrónico a Tareas.

Paso 3: A la derecha de la ventana de su escritorio, su panel de tareas debe estar abierto, haga clic en la nueva tarea de correo electrónico para incluir un nombre de tarea preferido, fecha de vencimiento y otra información descriptiva para anotar.

Puede mejorar la organización de las tareas moviéndola a una lista o convirtiéndola en una subtarea. La elección de la última opción le permite vincular una tarea a varios mensajes.
Agregar subtareas
Si una tarea requiere más de una acción para completarse, puede realizar un seguimiento de su progreso hasta su finalización agregando subtareas. Al agregar subtareas, puede vincular una tarea a varios mensajes. Consulte los pasos a continuación para aprender cómo agregar subtareas:
Paso 1: Coloque el cursor en la tarea principal y haga clic con el botón derecho.

Paso 2: Seleccione la opción para Agregar una subtarea.

Paso 3: Ingrese los detalles de su nueva subtarea dentro de la tarjeta de menú y debería guardarse automáticamente.

Si desea tener una subtarea separada en la tarea principal, haga clic con el botón derecho en ella y seleccione Anular sangría.
Crear una lista de tareas
Las tareas de correo electrónico se pueden organizar para que se incluyan en listas preexistentes, o se puede crear una nueva lista y agregar una tarea de correo electrónico. A continuación, le indicamos cómo agregar una tarea a una de sus listas en Gmail:
Agregar una tarea a una lista nueva
Puede crear una lista en la que se pueden agrupar las tareas. Esto es particularmente importante si tiene correos electrónicos en su Gmail que se aplican al trabajo, la escuela o el ocio. A continuación, le indicamos cómo hacerlo:
Paso 1: En la parte superior de la ventana Tareas, seleccione el menú desplegable.

Paso 2: Seleccione Crear nueva lista.

Paso 3: Ingrese el nombre de la nueva lista y seleccione Listo.

Paso 4: En la nueva ventana de lista, seleccione Agregar una tarea.

Paso 5: Ingrese los detalles de su nueva tarea y debería guardarse automáticamente.

Agregar una tarea a una lista existente
Si ya tiene listas creadas, puede agregarles tareas siguiendo los pasos a continuación:
Paso 1: En la parte superior de la ventana Tareas, seleccione el menú desplegable.

Paso 2: Seleccione la lista que le gustaría lanzar.
Paso 3: Seleccione Agregar una tarea para crear una nueva tarea o cree una tarea directamente desde un correo electrónico.

Mover tareas entre listas
Hay casos en los que es posible que desee mover tareas de una lista a otra. Puede hacerlo siguiendo los pasos a continuación:
Paso 1: A la derecha de la tarea, seleccione los tres puntos verticales para abrir un menú.

Paso 2: Seleccione la lista en la que le gustaría colocar la tarea y debería moverse.

También en Guiding Tech
Completar y eliminar tareas
Una vez que haya terminado con una tarea, puede marcarla como completa. Sin embargo, si la tarea se creó por error o ya no la necesita, puede eliminarla.
Completar una tarea
Si marca una tarea como completa, siempre podrá acceder a ella en el futuro. Así es como funciona:
Paso 1: A la izquierda de la tarea, seleccione el círculo para marcarlo como completo.

Paso 2: Para acceder a la tarea completada, seleccione el menú desplegable junto a Completado en la parte inferior de la ventana Tarea.

Paso 3: Después de acceder a la tarea completada, puede elegir Marcarla como incompleta o Eliminarla permanentemente.

Eliminar una tarea
Al elegir eliminar una tarea, no se guardará ningún registro de la misma. Así es como funciona:
Paso 1: A la derecha de la tarea, seleccione los tres puntos verticales para abrir un menú.

Paso 2: Seleccione Eliminar.

También en Guiding Tech
Administrar etiquetas de Gmail
La creación de tareas o listas de tareas a partir de correos electrónicos facilita su organización y seguimiento. Otra forma de organizar los correos electrónicos en Gmail se utilizan mediante etiquetas para marcarlos.