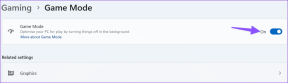Cómo flashear o cambiar a una ROM diferente usando TWRP
Miscelánea / / November 29, 2021
Es genial que hayas decidido finalmente rootear tu teléfono Android. Va a desbloquear muchos superpoderes. Si bien no es necesario, la mayor motivación para rootear un teléfono es, por supuesto, actualizar una ROM personalizada. Esto puede ser ya sea CyanogenMod o simplemente la ROM AOSP estándar para su dispositivo. Por supuesto, en la actualidad, no se requiere exactamente una ROM personalizada. Si ya está usando un teléfono con stock o cerca de stock de Android, hay algunas cosas alucinantes que puedes hacer con Xposed. Trae características similares a ROM y más a su ROM de stock rooteado.

Pero, por supuesto, si planeas instalar una ROM personalizada o cambiar de una ROM actual a una diferente, siga nuestra guía a continuación para ver la mejor manera de hacerlo sin perder una onza de datos del sistema / usuario en el proceso. El proceso para hacer ambas cosas es prácticamente el mismo.
Supuestos
Esta guía asume que su teléfono ya está rooteado y tiene Recuperación TWRP instalado. También es mejor cargar completamente su teléfono antes de comenzar este proceso. También deberá descargar primero la ROM personalizada y el archivo zip de las aplicaciones de Google en el almacenamiento interno de su teléfono. Como ya está enraizado, este proceso no borrará todo su almacenamiento interno. Sus archivos personales están a salvo.
1. Hacer una copia de seguridad de los datos con Titanium Backup
Ahora que está rooteado y que tiene control total sobre básicamente todos los datos en el sistema operativo, no hay excusa para no hacer una copia de seguridad de las cosas importantes. Con Copia de seguridad de titanio No solo puede hacer una copia de seguridad de las aplicaciones, sino también de los datos de la aplicación, así como de los datos del sistema, como SMS, contactos y más.
Descarga la aplicación gratuita, dale acceso de superusuario y toca el Marca de verificación botón para opciones de lote. Desde el Respaldo sección toque ya sea Copia de seguridad de todas las aplicaciones de usuario, Copia de seguridad de todos los datos del sistema o Copia de seguridad de todas las aplicaciones de usuario + datos del sistema. Es mejor optar por la última opción. Cuando se trata de la opción de aplicaciones del sistema, puede desmarcar cualquier cosa de la que no desee hacer una copia de seguridad. O puede hacer una copia de seguridad de todo y luego elegir qué restaurar.

Otra opción, si no quiere meterse con los datos del sistema al cambiar a una ROM completamente nueva, es hacer una copia de seguridad de las aplicaciones y los datos del usuario. Puede realizar una copia de seguridad de los registros de llamadas y SMS y otros elementos individualmente con la copia de seguridad de Titanium o cualquier otra aplicación de respaldo.
2. Realice una copia de seguridad de Nandroid a través de TWRP
Ahora que se ha realizado una copia de seguridad de las aplicaciones, es hora de iniciar la recuperación. Puede hacerlo apagando el teléfono y luego arrancando manteniendo presionadas las teclas Encendido + Bajar volumen. Esto puede diferir de un dispositivo a otro. Pero bueno, si ya estás rooteado, sabes cómo recuperarte.
Es importante realizar una copia de seguridad de Nandroid a través de la recuperación. Si algo sale mal mientras se actualiza la nueva ROM, restaurar a esta copia de seguridad (a través del Restaurar opción), devolverá todo el teléfono al estado exacto en que se encontraba cuando realizó la copia de seguridad.

Ahora que estás aquí, toca Respaldo, no cambie ninguna opción de la parte superior y deslice el dedo hacia donde dice Deslizar para retroceder. Una vez hecho esto, toca el Hogar para volver a la pantalla de inicio de TWRP.
3. Limpiar ROM actual (restablecimiento de fábrica)
A continuación, debemos borrar toda la ROM actual y cualquier dato relacionado que pueda interferir con la nueva ROM. Toque en el Limpiar botón. Ahora, de forma predeterminada, TWRP tiene la Restablecimiento de fábrica opción que vamos a elegir. No es necesario entrar Limpieza avanzada o algo.

Solo desliza donde dice Desliza el dedo para restablecer los valores de fábrica y cuando haya terminado, vuelva a la pantalla de inicio.

Limpiar no eliminará el almacenamiento interno: Limpiar solo limpiará los datos del sistema. Todos sus medios, archivos y copias de seguridad estarán seguros.
4. Flash nueva ROM y Google Apps
Ahora es el momento de actualizar la nueva ROM que descargó y transfirió a su teléfono Android, junto con las aplicaciones de Google (sí, necesitas flashearlos por separado).

Grifo Instalar en pc, busque el archivo ROM, tóquelo y deslice el dedo donde dice Deslizar para confirmar flash. Ahora, TWRP le permite crear una cola flash. Puede agregar aplicaciones de Google tocando Agrega mas cierres y parpadear ambos uno tras otro.

Pero me gusta flashear ambos individualmente. Estoy así de anticuado (crecí con la recuperación de ClockworkMod).
5. Limpiar caché y reiniciar
Ahora que se actualizó la nueva ROM, se recomienda limpiar la caché y la caché dalvik. Lo bueno de TWRP es que le dará la opción de Limpiar caché / dalvik después de haber completado un flash. Toque el botón y deslice el dedo hacia donde dice Deslizar para limpiar.

Eso es todo, hemos terminado. Ahora es el momento de salir de la recuperación. Para hacer eso, toque el Hogar para acceder a la pantalla de inicio de TWRP, toque Reiniciar y luego seleccione Sistema.

El nuevo olor a ROM
Como se trata de una instalación nueva, el primer arranque puede tardar un par de minutos. Después de eso, el proceso de configuración será como obtener un teléfono nuevo. Una vez que esté todo hecho, vaya a Play Store y primero descargue Titanium Backup. Vaya a las opciones por lotes y restaure todas las aplicaciones y los datos del sistema que desee.
Y así, estarás usando las mismas aplicaciones que tenías con la última ROM. Además, tampoco perdió ningún dato importante. Esa es la manera de hacerlo.
Entonces, ¿a qué ROM te cambiaste? ¿Cómo se está desempeñando? Comparta con nosotros en los comentarios a continuación.