Cambiar los niveles críticos de batería en Windows 10
Miscelánea / / November 28, 2021
Cambiar los niveles críticos de batería en Windows 10: Los usuarios no pueden cambiar los niveles de batería críticos y bajos por debajo de un punto específico y si tiene una batería grande, entonces no puede utilizar su batería a los niveles óptimos. No podrá cambiar los niveles críticos de batería por debajo del 5% en Windows 10 y el 5% significa cerca de 15 minutos de duración de la batería. Entonces, para utilizar ese 5%, los usuarios quieren cambiar los niveles críticos de la batería al 1%, porque una vez que los se alcanzan los niveles de batería, el sistema se pone automáticamente en hibernación, lo que solo demora cerca de 30 segundos en completo.
De forma predeterminada, Windows establece los siguientes niveles de batería:
Nivel de batería bajo: 10%
Reserva de energía: 7%
Nivel crítico: 5%
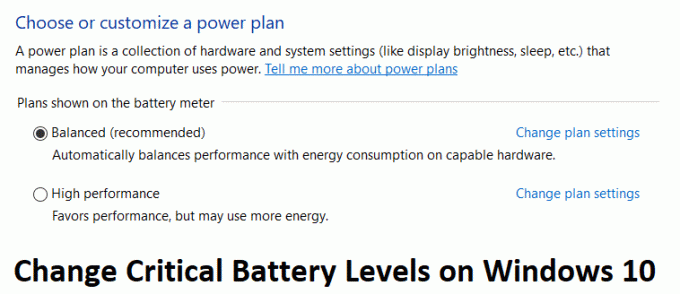
Una vez que la batería esté por debajo del 10%, recibirá una notificación que indica que los niveles de batería están bajos acompañada de un pitido. Después de eso, una vez que la batería esté por debajo del 7%, Windows mostrará un mensaje de advertencia para guardar su trabajo y apagar su PC o enchufar el cargador. Ahora, una vez que los niveles de la batería estén al 5%, Windows entrará automáticamente en hibernación. Entonces, sin perder tiempo, veamos Cómo cambiar los niveles críticos de batería en Windows 10 con la ayuda de la guía que se enumera a continuación.
Contenido
- Cambiar los niveles críticos de batería en Windows 10
- Método 1: cambiar los niveles de batería críticos y de bajo nivel
- Método 2: use Powercfg.exe para cambiar los niveles de la batería
Cambiar los niveles críticos de batería en Windows 10
Asegurate que crear un punto de restauración, por si acaso algo sale mal.
Método 1: cambiar los niveles de batería críticos y de bajo nivel
Nota: Este método no parece funcionar en todas las computadoras, pero vale la pena intentarlo.
1.Apague su PC y luego retire la batería de su computadora portátil.

2.Conecte la fuente de alimentación e inicie su PC.
3.Inicie sesión en Windows y luego haga clic con el botón derecho en el icono de Energía y seleccione Opciones de poder.
4.A continuación, haga clic en Cambiar la configuración del plan junto a su plan activo actualmente.

5.A continuación, haga clic en Cambie la configuración avanzada de energía.

6.Desplácese hacia abajo hasta encontrar Batería, haga clic en el icono más para expandirlo.
7.Ahora, si lo desea, puede cambiar las acciones que realiza la computadora para alcanzar un nivel de batería específico expandiendo Acciones críticas de la batería.
8.A continuación, expanda Nivel crítico de batería y cambia el ajustes al 1% tanto para enchufado como con batería.
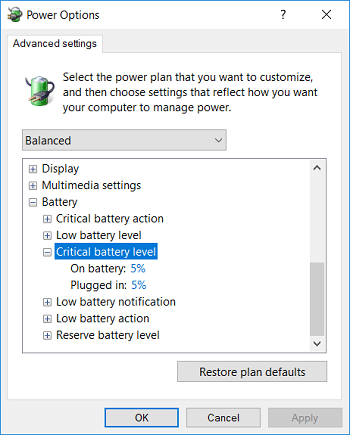
10.Si quieres, haz lo mismo para Nivel de batería bajo solo asegúrese de configurarlo al 5%, no por debajo de él.
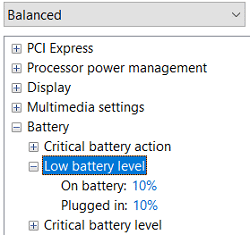
11.Haga clic en Aplicar seguido de Aceptar.
12. Reinicie su PC para guardar los cambios.
Método 2: use Powercfg.exe para cambiar los niveles de la batería
1.Presione la tecla de Windows + X y luego seleccione Símbolo del sistema (administrador).

2. Escribe el siguiente comando en cmd y presiona Enter:
powercfg -setdcvalueindex SCHEME_CURRENT SUB_BATTERY BATLEVELCRIT
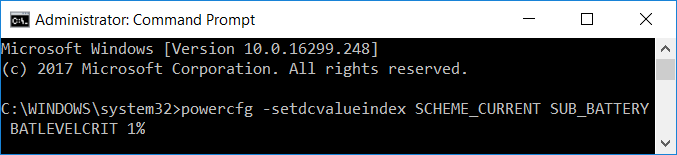
Nota: Si desea establecer el nivel crítico de la batería en 1%, el comando anterior será:
powercfg -setdcvalueindex SCHEME_CURRENT SUB_BATTERY BATLEVELCRIT 1%
3.Ahora, si desea establecer el nivel crítico de batería para enchufarlo al 1%, el comando será:
powercfg -setacvalueindex SCHEME_CURRENT SUB_BATTERY BATLEVELCRIT 1%

4. Reinicie su PC para guardar los cambios.
Además de lo anterior, puede obtener más información sobre la resolución de problemas de planes de energía en aquí.
Recomendado:
- Reparar el icono de WiFi que falta en la barra de tareas en Windows 10
- Corregir error fatal No se encontró archivo de idioma
- Cómo deshabilitar Live Tiles en el menú de inicio de Windows 10
- Deshabilitar la notificación de Microsoft Edge de Windows 10
Eso es todo lo que tienes con éxito Cambiar los niveles críticos de batería en Windows 10 pero si aún tiene alguna pregunta con respecto a esta guía, no dude en hacerla en la sección de comentarios.



