Reparar el pin en la barra de tareas que falta en Windows 10
Miscelánea / / November 28, 2021
Reparar el pin en la barra de tareas que falta en Windows 10: En Windows 10, cuando hace clic con el botón derecho en cualquier programa en ejecución o icono de aplicación, el menú contextual le dará una opción para anclar el programa a la barra de tareas, sin embargo, muchos usuarios se quejan de un problema en el que falta el Pin en la barra de tareas y no pueden anclar o desanclar ninguna aplicación al Barra de tareas. Bueno, este es un problema muy serio ya que el trabajo diario de los usuarios depende de estos atajos y cuando uno no puede usar estos atajos, Windows 10 se irrita.

El problema principal parece ser las entradas de registro dañadas o alguna aplicación de terceros puede haber estropeado el registro debido a lo cual parece ocurrir este problema. La solución simple sería restaurar su PC a un tiempo de trabajo anterior y ver si el problema se resuelve o no. Parece que la configuración también se puede alterar a través del Editor de políticas de grupo, por lo que debemos verificar que este no sea el caso aquí. De todos modos, sin perder tiempo, veamos cómo arreglar el pin en la barra de tareas que falta en Windows 10 con la guía que se muestra a continuación.

Contenido
- Reparar el pin en la barra de tareas que falta en Windows 10
- Método 1: ejecutar Restaurar sistema
- Método 2: eliminar el icono de superposición de flecha de acceso directo en Windows
- Método 3: corrección del registro
- Método 4: cambiar la configuración del Editor de políticas de grupo
- Método 5: Reparar Instalar Windows 10
Reparar el pin en la barra de tareas que falta en Windows 10
Asegurate que crear un punto de restauración por si acaso algo sale mal.
Método 1: ejecutar Restaurar sistema
1.Presione la tecla de Windows + R y escriba "sysdm.cpl”Luego presione enter.

2.Seleccione Proteccion del sistema pestaña y elige Restauración del sistema.

3.Haga clic en Siguiente y elija el Punto de restauración del sistema.

4. Siga las instrucciones en pantalla para completar la restauración del sistema.
5.Después de reiniciar, es posible que pueda Corregir el pin en la barra de tareas que falta en Windows 10.
Método 2: eliminar el icono de superposición de flecha de acceso directo en Windows
1.Presione la tecla de Windows + R y luego escriba regedit y presione Entrar para abrir el Editor del Registro.

2.Vaya a la siguiente clave de registro:
HKEY_LOCAL_MACHINE \ SOFTWARE \ Microsoft \ Windows \ CurrentVersion \ Explorer \ Shell Icons
3.Asegúrese de haber resaltado los iconos de Shell en el panel de la ventana izquierda y luego en el panel de la ventana derecha, haga clic con el botón derecho en un área vacía y seleccione Nuevo> Cadena.
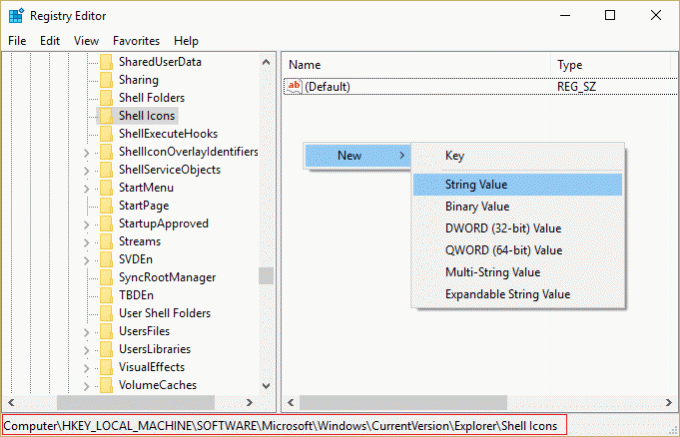
Nota: Si no puede encontrar los iconos de Shell, haga clic con el botón derecho en Explorer y seleccione Nuevo> Clave y nombre esta clave como Iconos de Shell.
4.Nombre esta nueva cadena como 29 y haga doble clic en el 29 valor de cadena para modificarlo.
5.Escribe C: \ Windows \ System32 \ shell32.dll, 29 y haga clic en Aceptar.

6. Reinicie su PC y vea si la opción Pin to Taskbar está disponible o no.
7.Si aún falta Pin en la barra de tareas, vuelva a abrir Editor de registro.
8.Esta vez navegue hasta la siguiente tecla:
HKEY_CLASSES_ROOT \ lnkfile
9.Elimine el Valor de registro de IsShortcut en el panel derecho.
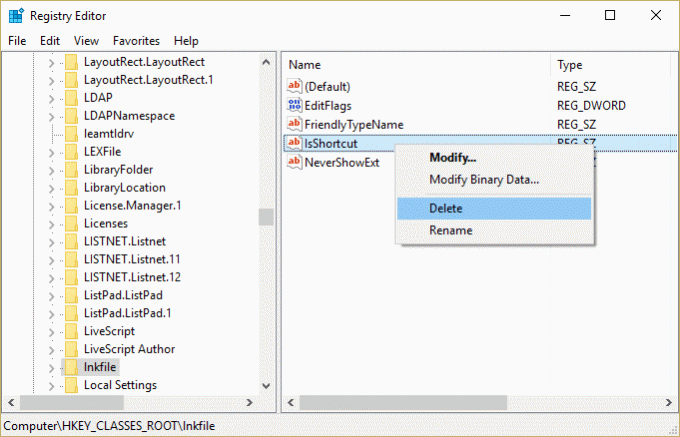
10. Reinicie su PC para guardar los cambios.
Método 3: corrección del registro
1.Presione la tecla de Windows + R y luego escriba bloc y presione Enter.
2.Copie el siguiente texto y péguelo en el archivo del bloc de notas:
Editor del registro de Windows, versión 5.00 [HKEY_CURRENT_USER \ SOFTWARE \ Microsoft \ Windows \ CurrentVersion \ Policies \ Explorer] "HideClock" = - "HideSCAVolume" = - "HideSCANetwork" = - "LockTaskbar" = - "NoAutoTrayNotify" = - "NoCloseDragDropBands" = - "NoTaskGrouping" = - "NoToolbarsOnTaskbar" = - "NoTrayContextMenu" = - "NoTrayItemsDisplay" = - "TaskbarLockAll" = - "TaskbarNoAddRemoveToolbar" = - "TaskbarNoRedock" = - "TaskbarNoResize" = - "TaskbarNoNotification" = - [HKEY_LOCAL_MACHINE \ SOFTWARE \ Microsoft \ Windows \ CurrentVersion \ Policies \ Explorer] "HideClock" = - "HideSCAVolume" = - "HideSCANetwork" = - "LockTaskbar" = - "NoAutoTrayNotify" = - "NoCloseDragDropBands" = - "NoTaskGrouping" = - "NoToolbarsOnTaskbar" = - "NoTrayContextMenu" = - "NoTrayItemsDisplay" = - "TaskbarLockAll" = - "TaskbarNoAddRemoveToolbar" = - "TaskbarNoRedock" = - "TaskbarNoResize" = - "TaskbarNoNotification" = - [HKEY_CURRENT_USER \ SOFTWARE \ Policies \ Microsoft \ Windows \ Explorer] "DisableNotificationCenter" = - "EnableLegacyBalloonNotifications" = - "NoPinningStoreToTaskbar" = - "NoSystraySystemPromotion" = - "NoPinningToDestinations" = - "TaskbarNoPinnedList" = - [HKEY_LOCAL_MACHINE \ SOFTWARE \ Policies \ Microsoft \ Windows \ Explorer] "DisableNotificationCenter" = - "EnableLegacyBalloonNotifications" = - "NoPinningStoreToTaskbar" = - "NoSystraySystemPromotion" = - "NoPinningToDestinations" = - "TaskbarNoPinnedList" = -
3.Ahora haga clic en Archivo> Guardar como en el menú del bloc de notas.
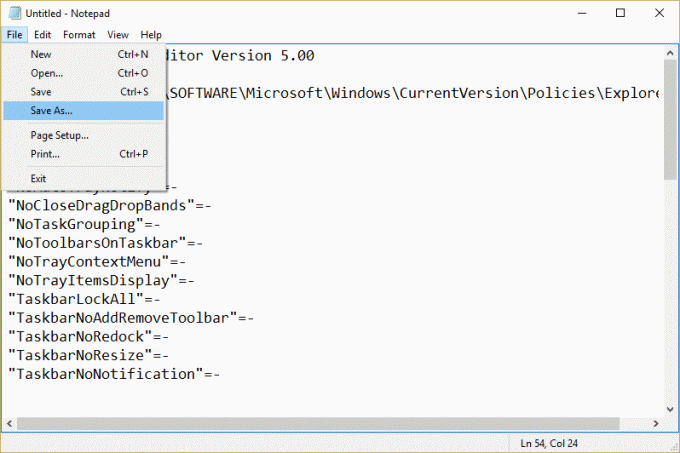
4.Seleccione "Todos los archivos”En el menú desplegable Guardar como tipo.
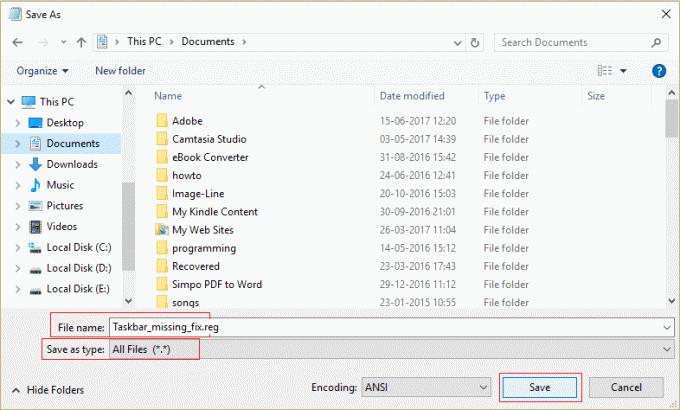
5.Nombre el archivo como Taskbar_missing_fix.reg (La extensión .reg es muy importante) y guarde el archivo en la ubicación deseada.
6.Haga doble clic en este archivo y haga clic en Sí para continuar.

7. Reinicie su PC para guardar los cambios.
Esto debería Corregir Pin en la opción faltante de la barra de tareas pero si no, continúe con el siguiente método.
Método 4: cambiar la configuración del Editor de políticas de grupo
Nota: Este método no funcionará para los usuarios de la edición Windows Home.
1.Presione la tecla de Windows + R y luego escriba gpedit.msc y presione Entrar para abrir el Editor de políticas de grupo.

2.Vaya a la siguiente configuración haciendo doble clic en cada una de ellas:
Configuración de usuario> Plantillas administrativas> Menú Inicio y barra de tareas

3.Buscar Eliminar la lista de programas anclados del menú Inicio y Eliminar programas anclados de la barra de tareas en la lista de configuraciones.

4.Haga doble clic en cada uno de ellos y asegúrese de que ambos ajustes estén configurados en No configurado.
5.Si ha cambiado la configuración anterior a No configurado, haga clic en Aplicar seguido de Aceptar.
6.Vuelva a encontrar el Impedir que los usuarios personalicen su pantalla de inicio y Iniciar diseño ajustes.

7.Haga doble clic en cada uno de ellos y asegúrese de que estén configurados en Discapacitado.

8. Haga clic en Aplicar seguido de Aceptar.
9. Reinicie su PC para guardar los cambios.
Método 5: Reparar Instalar Windows 10
Este método es el último recurso porque si nada funciona, entonces este método seguramente reparará todos los problemas con su PC y reparará la opción Pin to Taskbar Missing en Windows 10. Repair Install solo usa una actualización en el lugar para reparar problemas con el sistema sin eliminar los datos del usuario presentes en el sistema. Así que sigue este artículo para ver Cómo reparar Instale Windows 10 fácilmente.
Recomendado para ti:
- Falta la opción Fix Pin to Start Menu en Windows 10
- Cómo reparar el error de actualización de Windows 0x80246002
- Arreglar el círculo azul giratorio junto al cursor del mouse
- Corregir los iconos del escritorio cambiados al modo de vista de mosaico
Eso es todo lo que tienes con éxito Reparar el pin en la barra de tareas que falta en Windows 10 pero si aún tiene alguna pregunta con respecto a esta guía, no dude en hacerla en la sección de comentarios.



