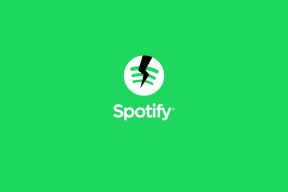Cómo resolver el error del sistema requiere SMB2 en Windows 10
Miscelánea / / November 29, 2021
El otro día estaba tratando de conectar mi nuevo actualizado Windows 10 sistema a un servidor para acceder a algunos archivos. Antes de que pudiera continuar, recibí este extraño error que decía que Windows no se puede conectar al recurso compartido de archivos y requiere SMB2 o superior para hacerlo. Por mucho que intenté volver a conectarme a dicho servidor o cambiar los puntos de acceso, seguía sin estar disponible.

Entonces, me propuse encontrar una solución a este extraño Error de conexión de Windows 10. Afortunadamente, encontré algunas soluciones rápidas para resolver el error SMB2 en mi máquina con Windows 10, que detallaré en esta publicación de hoy.
Sin embargo, antes de ponernos manos a la obra, entendamos por qué surge este error en primer lugar.
¿Qué es el error SMB2 en Windows 10?
Server Message Block o SMB, como se conoce más comúnmente, es un protocolo de intercambio de archivos que facilita las operaciones de lectura y escritura en dispositivos de red. Entonces, si está intentando acceder a un servidor o enrutador basado en Linux, es el protocolo SMB el que lo hace posible.
La versión 1 de SMB es la versión anterior de este protocolo. Dado que está desactualizado, ya no es seguro qué abre el sistema al ransomware y otras vulnerabilidades. Y esa es la razón por la que esta versión ya no se instala de forma predeterminada cuando instala las versiones más nuevas de Windows 10 como el Actualización de Fall Creators, Actualización de Windows 10 de abril de 2018 o Actualización de Windows 10 de octubre de 2018.

De forma predeterminada, una PC tiene SMBv2 instalado. Sin embargo, es posible que el servidor al que intenta conectarse aún ejecute la versión anterior de SMB. Esa podría ser la razón por la que ve mensajes de error como "Este recurso compartido requiere el protocolo SMB1 obsoleto", Se produjo un error al volver a conectarse <conducir>: to 'y' No puede conectarse al recurso compartido de archivos porque no es seguro ', entre otros.
Es posible que el servidor que está intentando conectar aún ejecute la versión anterior de SMB
La solución ideal es comprobar si hay alguna actualización de firmware pendiente para dicho dispositivo de red. Si ese no es el caso, puede degradar temporalmente la versión SMB de su computadora con Windows 10 para acceder a ella.

Nuevamente, ayudaría si lo hiciera en un entorno doméstico donde pueda desactivarlo rápidamente una vez que termine su trabajo en el servidor.
Nota: Tenga en cuenta que ni nosotros ni el fabricante del dispositivo seremos responsables de los problemas causados por aplicaciones maliciosas.
También en Guiding Tech
Cómo comprobar la versión SMB
Comprobar la versión SMB es una tarea sencilla. Todo lo que necesita hacer es abrir Windows PowerShell como administrador.

Para hacerlo, busque PowerShell, haga clic derecho sobre él y seleccione Ejecutar como administrador. Una vez que aparezca la ventana de PowerShell, ingrese el siguiente comando. Si el resultado es verdadero, significa que su PC ejecuta SMB2.
Get-SmbServerConfiguration | Seleccione EnableSMB2Protocol

Cómo resolver el error SMB2 en Windows 10
Habilitar SMB1 es una tarea sencilla. Además, tenga en cuenta que esta tarea requiere reiniciar el sistema.
Paso 1: Vaya al Panel de control y haga clic en Programas.

Paso 2: Haga clic en la opción Activar y desactivar las funciones de Windows, que abrirá una pequeña ventana.

Desplácese hacia abajo hasta que vea SMB 1.0. Haga clic en el icono Más para expandirlo, luego seleccione el cliente SMB 1.0 CFS y haga clic en Aceptar.

Paso 3: Ahora reinicia tu PC. Una vez que vuelva a estar en línea, podrá volver a acceder al servidor.
Paso 4: Una vez que haya completado todas sus actividades en el servidor, generalmente es una buena práctica volver a la versión SMB recomendada desmarcando la casilla frente a la opción de cliente SMB 1.0 CFS.
Lo mismo se puede lograr usando el comando de PowerShell. Para eso, abra PowerShell e ingrese el siguiente comando,
Set-SmbServerConfiguration –EnableSMB2Protocol $ true

Bono: ¿Qué es Windows Defender Exploit Guard?
Microsoft introdujo una variedad de características de seguridad a lo largo de los años, y una de las más nuevas es Windows Defender Exploit Guard, más comúnmente conocido como acceso controlado a carpetas.

Como sugiere su nombre, esta función protege la computadora de ataques de ransomware bloqueando el acceso al archivo. Por lo tanto, ninguna aplicación o script ejecutable podrá acceder a ellos a menos que les otorgue permisos específicos.
Además, cuando una aplicación no autorizada intenta acceder a archivos y carpetas que no debería, Windows Defender se lo notificará a través del Centro de actividades.
Como todas las funciones de Windows 10, esta tiene una gran cantidad de opciones de personalización. Puede agregar sus propios conjuntos de archivos y carpetas a la lista, junto con una lista de sus aplicaciones y herramientas de confianza. Simplemente agregue los archivos .exe y estará listo para comenzar.
Para obtener más detalles, consulte la siguiente publicación.
También en Guiding Tech
¿Todo el acceso establecido?
En la actualidad, la experiencia de Windows 10 está muy lejos de lo que solía ser, especialmente porque Microsoft presenta una serie de funciones útiles con cada actualización. Ahora, no solo puede controlar específicamente a qué archivo puede acceder un programa en particular, sino que también puede volver a un protocolo antiguo cuando la situación lo requiera.
¿Cuál es tu característica favorita de Windows 10? Has probado Asistente de enfoque?