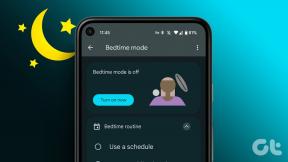Cómo deshabilitar los banners y sonidos de notificación de captura de pantalla de OneDrive
Miscelánea / / November 29, 2021
OneDrive es fantástico cuando se trata de sincronizar cosas, y es mi almacenamiento en la nube para casi todo, excepto cuando uso Google Docs, es decir. Y también me encanta cuando OneDrive captura capturas de pantalla automáticamente y las nombra en secuencia para que pueda encontrar lo que busco fácilmente.
¿Pero esas molestas notificaciones de banner que aparecen al tomar una captura de pantalla? No tanto. Son distracciones importantes que tardan años en desaparecer, sin mencionar que las capturas de pantalla posteriores tomadas en rápida sucesión también muestran las malditas cosas. ¡Y el sonido que los acompaña es aún peor!

Afortunadamente, desactivar estas molestas notificaciones, tanto los banners como los sonidos, no lleva tiempo y te mostraré cómo hacerlo. Y si odias la función de secuestro de capturas de pantalla de OneDrive, también te mostraré cómo desactivarla.
También hay un buen consejo al final que puede resultar increíblemente útil, ¡así que no se lo pierda!
También en Guiding Tech
Desactivar notificaciones y sonidos
El panel de notificaciones y acciones de Windows 10 te permite ver y administrar notificaciones para las aplicaciones instaladas en su PC, por lo que debería poder desactivar las molestas notificaciones de OneDrive de inmediato.
Y para mejorar aún más las cosas, también puede optar por deshabilitar solo las notificaciones de banner mientras mantiene intactos los sonidos, o viceversa. Entonces, veamos cómo lo hace.
Paso 1: Abra el Centro de actividades y luego haga clic en Todas las configuraciones.

Paso 2: En la ventana Configuración, haga clic en Sistema.

Paso 3: Haga clic en la opción Notificaciones y acciones a la izquierda de la pantalla Configuración.

Paso 4: Desplácese hacia abajo y haga clic en la opción etiquetada OneDrive.

Nota: Simplemente puede apagar el interruptor junto a OneDrive y bloquear por completo todas las notificaciones y sonidos de banner de OneDrive. Sin embargo, al hacerlo, también se desactivan las notificaciones del Centro de actividades, por lo que siempre es mejor ajustar las notificaciones para asegurarse de no perderse nada importante.
Paso 5: Use los interruptores junto a las opciones Mostrar pancartas de notificación y Reproducir un sonido cuando llegue una notificación para desactivar las notificaciones de pancartas, los sonidos o ambos.

Sin embargo, deshabilitar los banners de notificación también evita que aparezcan otras notificaciones útiles, como las que recibe cuando se queda sin espacio de almacenamiento, por ejemplo.
Independientemente, aún debería recibir notificaciones en su Centro de actividades, así que asegúrese de revisarlo periódicamente para mantenerse actualizado.
Pero si también odia las notificaciones del Centro de actividades de OneDrive, simplemente desactive el interruptor junto a la opción Mostrar notificaciones en el Centro de actividades para desactivarlas también. ¡Sin embargo, no recomiendo hacerlo!
También en Guiding Tech
Deshabilitar las capturas de pantalla de OneDrive
Si bien puede desactivar las notificaciones de captura de pantalla de OneDrive y los sonidos con bastante facilidad, es posible que no le guste el hecho de que secuestró el botón PrtScn por completo. Si es así, puede optar por evitar que OneDrive capture capturas de pantalla automáticamente en el futuro.
Y no, no tendrás que recurrir a pegar contenido en Paint o alguna otra aplicación en guarda tus capturas de pantalla después tampoco, ¡y aprenderá todo sobre eso en la siguiente sección!
Paso 1: Haga clic en OneDrive en la bandeja del sistema. En el cuadro emergente, haga clic en el icono de puntos suspensivos y luego en Configuración.

Paso 2: Haga clic en la pestaña Guardar automáticamente y luego desmarque la casilla junto a Guardar automáticamente las capturas de pantalla que capturo en OneDrive.

Una vez hecho esto, haga clic en Aceptar para guardar sus cambios.
¡Eso es todo! OneDrive no capturará ni guardará automáticamente sus capturas de pantalla a partir de ahora. Y eso significa que no habrá más notificaciones de captura de pantalla molestas, por lo que puede activarlas solo para recibir cualquier cosa importante relacionada con OneDrive.
Consejo adicional: captura de pantalla nativa
Si desactivó la función de captura automática de capturas de pantalla de OneDrive, en lugar de confiar en pegar y guardar manualmente sus capturas de pantalla, considere usar este genial consejo para guardarlas fácilmente en lugar de.
Simplemente presione Windows-PrtScn, y Windows 10 debería guardar automáticamente su captura de pantalla completa sin notificaciones molestas para arrancar. Puede encontrarlos guardados en orden cronológico dentro de la carpeta Imágenes de su cuenta de usuario.
Nota: Su pantalla debería atenuarse brevemente para indicar una captura de pantalla exitosa, pero no es nada molesto.

Suena bien, ¿verdad? Sin embargo, hay un pequeño inconveniente. No puede combinar esta pulsación de tecla con la Alt clave para capturar ventanas de aplicaciones individuales, y eso puede resultar complicado en ocasiones. Pero a excepción de OneDrive, es la siguiente mejor manera de capturar capturas de pantalla automáticamente sin tener que instalar aplicaciones de terceros.
También en Guiding Tech
Buen libramiento
Las notificaciones de captura de pantalla de OneDrive son un desastre. Microsoft realmente necesita encontrar una mejor manera de notificar a las personas en lugar de mostrar un banner emergente masivo que tarda años en desaparecer. ¡Sin mencionar un sonido horrendo que realmente te hace saltar si no estás preparado!
Si bien es muy fácil deshacerse de ellos, también corre el riesgo de perder notificaciones importantes con respecto a OneDrive, así que asegúrese de consultar el Centro de actividades con frecuencia.
Y si elige deshabilitar la funcionalidad de captura de capturas de pantalla de OneDrive en su totalidad, ¡no olvide usar esa ingeniosa pulsación de tecla que mencioné anteriormente para guardar sus capturas de pantalla automáticamente!