Cómo arreglar Steam sin descargar juegos
Miscelánea / / November 28, 2021
Steam es una excelente plataforma donde puedes disfrutar descargando y jugando millones de juegos, sin límites. El cliente Steam recibe una actualización periódicamente. Cada juego en Steam se divide en varios fragmentos que tienen un tamaño de alrededor de 1 MB. El manifiesto detrás del juego te permite ensamblar estas piezas, cuando sea necesario, desde la base de datos de Steam. Cuando un juego recibe una actualización, Steam lo analiza y ensambla las piezas en consecuencia. Sin embargo, es posible que la actualización de Steam se atasque a 0 bytes por segundo cuando Steam deja de desempaquetar y organizar estos archivos durante el proceso de descarga. Lea a continuación para aprender cómo solucionar el problema de que Steam no descarga juegos en sistemas Windows 10.

Contenido
- Cómo arreglar Steam sin descargar juegos.
- Método 1: cambiar la región de descarga
- Método 2: Limpiar la caché de Steam
- Método 3: Vaciar la caché de DNS
- Método 4: ejecutar análisis SFC y DISM
- Método 5: Restablezca su configuración de red
- Método 6: establecer la configuración de proxy en automático
- Método 7: verificar la integridad de los archivos del juego
- Método 8: ejecutar Steam como administrador
- Método 9: resolver la interferencia de antivirus de terceros (si corresponde)
- Método 10: Desactive DeepGuard - F-Secure Internet Security (si corresponde)
- Método 11: Cerrar tareas en segundo plano
- Método 12: deshabilitar el firewall de Windows Defender temporalmente
- Método 13: reinstalar Steam
- Método 14: realizar un arranque limpio de Windows
- Problemas relacionados con el error atascado en la actualización de Steam.
Cómo arreglar Steam sin descargar juegos
Nota: No interrumpa el proceso de instalación ni se preocupe por el uso del disco mientras Steam instala juegos o actualizaciones de juegos automáticamente.
Veamos cuáles son las posibles causas de que surja este problema.
- Conexión de red: La velocidad de descarga a menudo depende del tamaño del archivo. Una conexión de red defectuosa y una configuración de red incorrecta en su sistema también pueden contribuir a la baja velocidad de Steam.
- Región de descarga: Steam usa tu ubicación para permitirte acceder y descargar juegos. Dependiendo de su región y conectividad de red, la velocidad de descarga puede variar. Además, es posible que la región más cercana a usted no sea la opción correcta debido al alto tráfico.
- firewall de Windows: Le pide permiso para permitir que los programas funcionen. Pero, si hace clic en Denegar, no podrá utilizar todas sus funciones.
- Software antivirus de terceros: Evita que se abran programas potencialmente dañinos en su sistema. Sin embargo, en este caso, puede hacer que Steam no descargue juegos o que la actualización de Steam se atasque en un problema de 0 bytes, mientras se establece una puerta de enlace de conexión.
- Problemas de actualización: Es posible que experimente dos mensajes de error: se produjo un error al actualizar [juego] y Ocurrió un error al instalar [juego]. Siempre que actualice o instale un juego, los archivos necesitan permiso de escritura para actualizarse correctamente. Por lo tanto, actualice los archivos de la biblioteca y repare la carpeta del juego.
- Problemas con los archivos locales: Es esencial verificar la integridad de los archivos del juego y la caché del juego para evitar el error de bloqueo de la actualización de Steam.
- Protección DeepGuard: DeepGuard es un servicio en la nube confiable que garantiza que usted use solo aplicaciones y programas seguros en su sistema y, por lo tanto, mantiene su dispositivo a salvo de virus dañinos y ataques de malware. Sin embargo, puede desencadenar un problema atascado en la actualización de Steam.
- Ejecución de tareas en segundo plano: Estas tareas aumentan el uso de la CPU y la memoria, y el rendimiento del sistema puede verse afectado. Cerrar las tareas en segundo plano es cómo puede Soluciona el problema de Steam no descargando juegos.
- Instalación incorrecta de Steam: Cuando los archivos y carpetas de datos se corrompen, la actualización de Steam se atasca o se activa un error de no descarga. Asegúrese de que no haya archivos perdidos o corruptos.
Método 1: cambiar la región de descarga
Cuando descargas juegos de Steam, se monitorea tu ubicación y región. A veces, es posible que se asigne una región incorrecta y que Steam no descargue los juegos. Hay varios servidores Steam en todo el mundo para facilitar el funcionamiento eficaz de la aplicación. La regla básica es que cuanto más cerca esté la región de su ubicación real, más rápida será la velocidad de descarga. Siga los pasos dados para cambiar la región y acelerar las descargas de Steam:
1. Lanzar el Aplicación Steam en su sistema y seleccione Vapor desde la esquina superior izquierda de la pantalla.
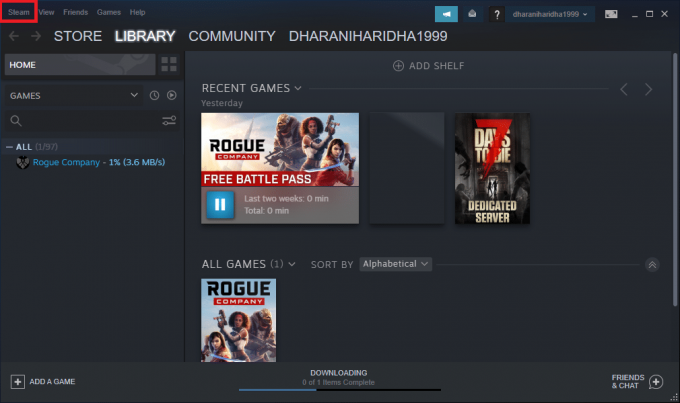
2. En el menú desplegable, haga clic en Ajustes, como se muestra.

3. En la ventana Configuración, navegue hasta el Descargas menú.
4. Haga clic en la sección titulada Región de descarga para ver la lista de servidores Steam en todo el mundo.
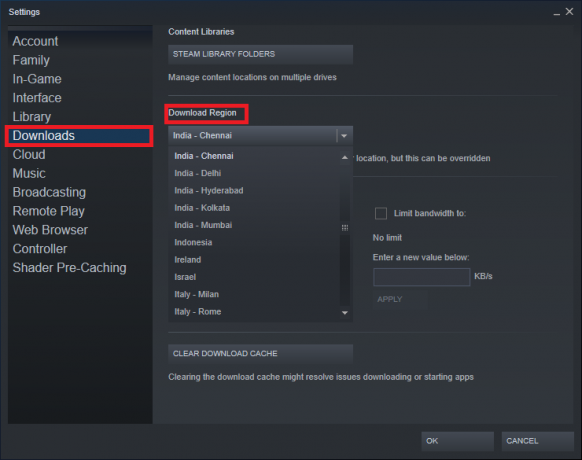
5. De la lista de regiones, seleccione el área más cercano a su ubicación.
6. Comprobar el Panel de restricciones y asegurar:
- Limitar el ancho de bandapara: la opción está desmarcada
- Acelera las descargas durante la transmisión la opción está habilitada.
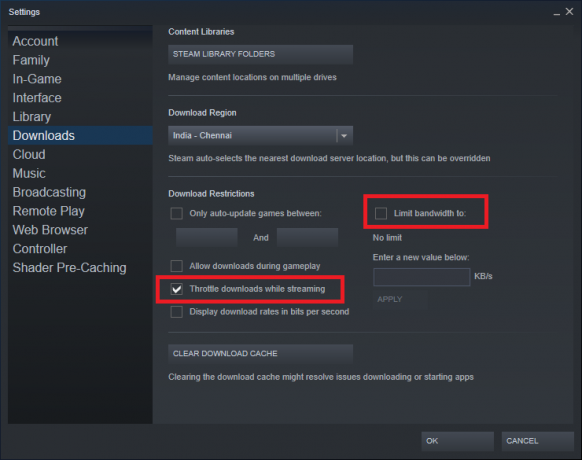
7. Una vez que se hayan realizado todos estos cambios, haga clic en está bien.
Ahora, la velocidad de descarga debería ser más rápida resolviendo el problema de Steam no descargando juegos.
Leer también:Cómo ver juegos ocultos en Steam
Método 2: Limpiar la caché de Steam
Método 2A: Borrar la caché de descarga desde Steam
Cada vez que descargas un juego en Steam, se almacenan archivos de caché adicionales en tu sistema. No sirven para nada, pero su presencia ralentiza significativamente el proceso de descarga de Steam. Estos son los pasos para borrar la caché de descarga en Steam:
1. Lanzamiento Vapor E ir a Configuraciones>Descargas como se discutió en Método 1.
2. Clickea en el BORRAR CACHÉ DE DESCARGA opción, como se muestra a continuación.
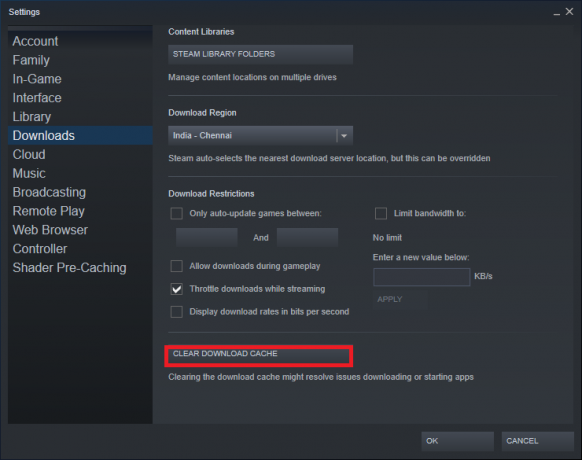
Método 2B: eliminar Steam Cache de la carpeta de caché de Windows
Siga los pasos dados para eliminar todos los archivos de caché pertenecientes a la aplicación Steam de la carpeta de caché en los sistemas Windows:
1. Haga clic en el Cuadro de búsqueda de Windows y escriba %datos de aplicación%. Luego, haga clic en Abierto desde el panel derecho. Consulte la imagen dada.
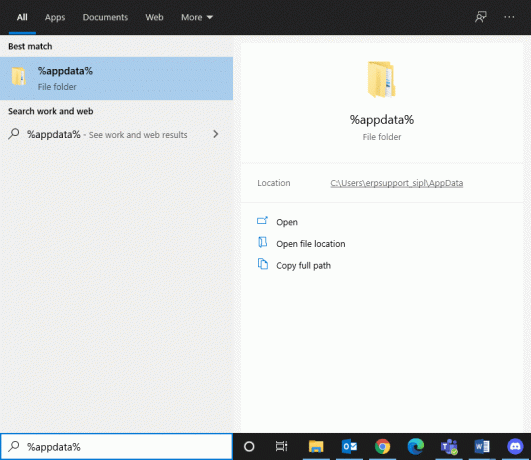
2. Serás redirigido a Carpeta AppData Roaming. Buscar Vapor.
3. Ahora, haga clic derecho sobre él y seleccione Borrar, como se muestra.
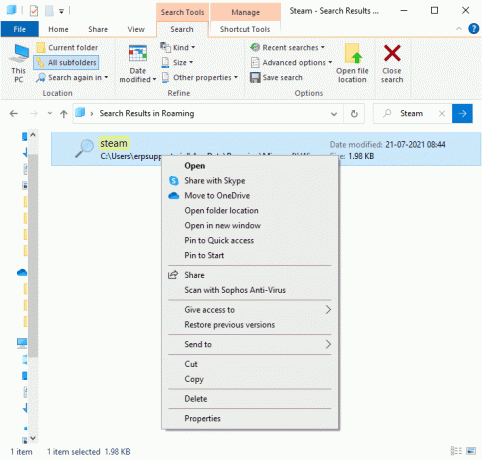
4. A continuación, haga clic en el Cuadro de búsqueda de Windows de nuevo y escribe % LocalAppData% esta vez.
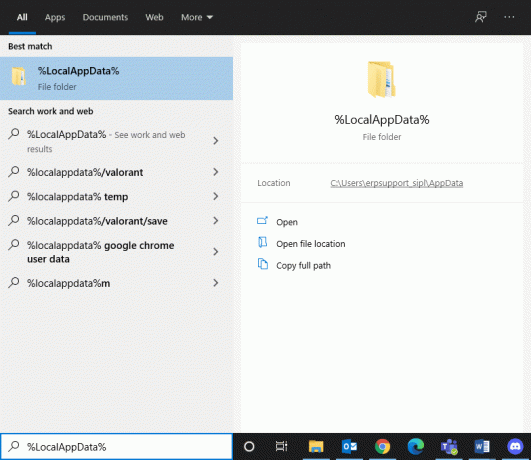
5. Encuentra el Vapor carpeta en tu carpeta de datos de la aplicación local y Borrar también.
6. Reiniciar tu sistema. Ahora todos los archivos de caché de Steam se eliminarán de su computadora.
Borrar la caché de descarga puede resolver problemas asociados con la descarga o el inicio de aplicaciones, así como solucionar el problema de que Steam no descarga juegos.
Método 3: Vaciar la caché de DNS
Su sistema puede encontrar su destino de Internet rápidamente, con la ayuda de DNS (Sistema de nombres de dominio) que traduce las direcciones de sitios web en direcciones IP. Mediante sistema de nombres de dominio, las personas tienen una forma fácil de encontrar una dirección web con palabras fáciles de recordar, p. ej. techcult.com.
Los datos de la caché de DNS ayudan a evitar la solicitud a un servidor DNS basado en Internet al almacenar información temporal sobre Búsquedas de DNS. Pero a medida que pasan los días, la caché puede corromperse y cargarse con información innecesaria. Esto ralentiza el rendimiento de su sistema y hace que Steam no descargue problemas de juegos.
Nota: La caché de DNS se almacena en el nivel del sistema operativo y el nivel del navegador web. Por lo tanto, incluso si su caché de DNS local está vacía, la caché de DNS puede estar presente en el solucionador y debe eliminarse.
Siga las instrucciones dadas para vaciar y restablecer la caché de DNS en Windows 10:
1. En el Búsqueda de Windows barra, tipo cmd. Lanzamiento Símbolo del sistema haciendo clic en Ejecutar como administrador, como se muestra.

2. Escribe ipconfig / flushdns y golpea Ingresar, como se muestra.
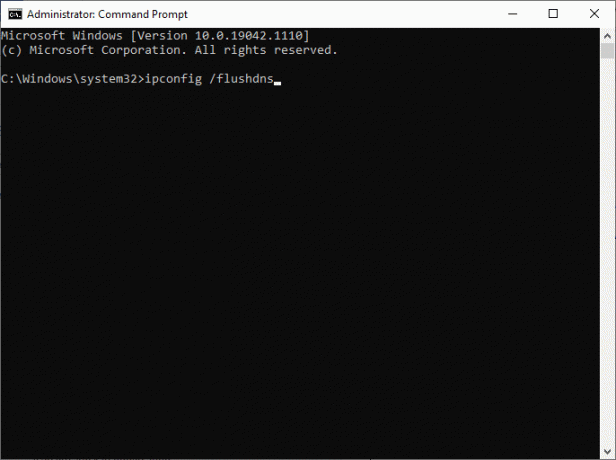
3. Espere a que se complete el proceso y reinicie la computadora.
Leer también:Cómo arreglar Steam Store no cargando el error
Método 4: ejecutar análisis SFC y DISM
Los escaneos System File Checker (SFC) y Deployment Image Servicing & Management (DISM) ayudan a reparar los archivos corruptos en su sistema y a reparar o reemplazar los archivos requeridos. Siga los pasos que se mencionan a continuación para ejecutar análisis SFC y DISM:
1. Lanzamiento Símbolo del sistema como administrador, como se explicó anteriormente.
2. Ingrese los siguientes comandos, individualmente, y golpea Ingresar después de cada comando:
sfc / scannowDISM.exe / En línea / Imagen de limpieza / ScanhealthDISM.exe / En línea / Imagen de limpieza / RestorehealthDISM.exe / Online / Cleanup-image / startcomponentcleanup

Método 5: Restablezca su configuración de red
Restablecer la configuración de su red resolverá varios conflictos, incluido el borrado de datos de DNS y caché corruptos. La configuración de red se restablecerá a su estado predeterminado y se le asignará una nueva dirección IP desde el enrutador. A continuación, le indicamos cómo solucionar el problema de que Steam no descarga juegos restableciendo la configuración de su red:
1. Lanzamiento Símbolo del sistema con privilegios administrativos, como se indicó anteriormente.

2. Escriba los siguientes comandos, uno por uno, y presione Ingresar:
reinicio de netsh winsockreinicio de ip netsh intipconfig / releaseipconfig / renovaripconfig / flushdns
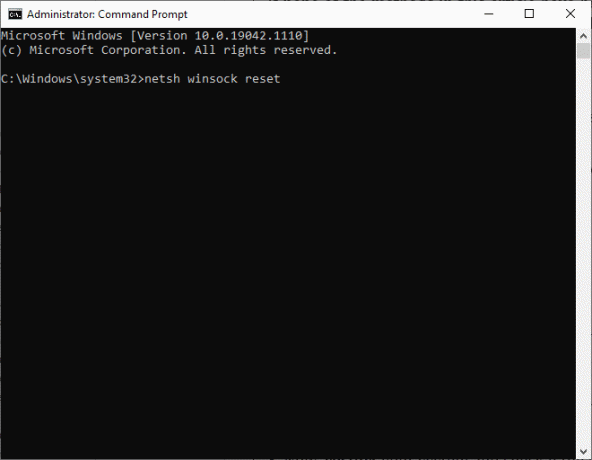
3. Ahora, reiniciar su sistema y verifique si Steam no descarga el problema de los juegos está resuelto.
Leer también:Reparar Steam atascado en la asignación de espacio en disco en Windows
Método 6: establecer la configuración de proxy en automático
La configuración de Windows LAN Proxy a veces puede contribuir a que Steam no descargue el problema de los juegos. Intente configurar la configuración de Proxy en Automático para corregir el error atascado de la actualización de Steam en la computadora portátil / computadora de escritorio con Windows 10:
1. Escribe Panel de control en el Búsqueda de Windows barra y ábrala desde los resultados de búsqueda, como se muestra.
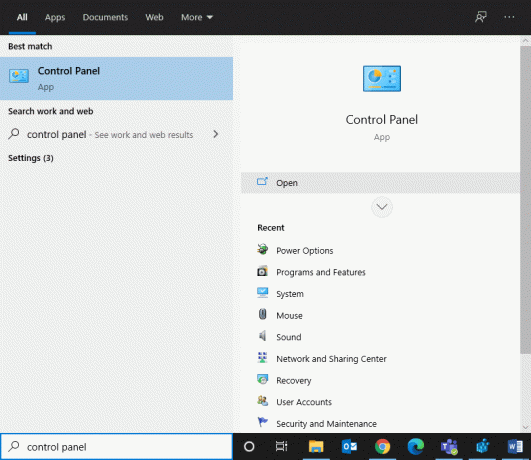
2. Colocar Vista por > Iconos grandes. Luego, haga clic en opciones de Internet.

3. Ahora, cambie al Conexiones pestaña y haga clic en Configuración de LAN, como se muestra a continuación.
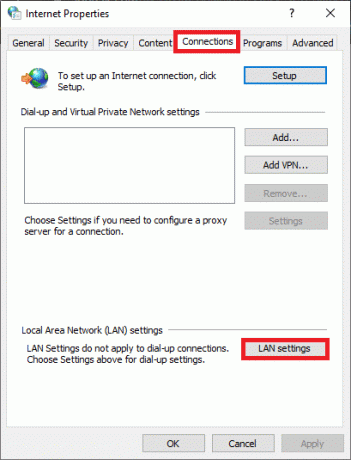
4. Marque la casilla marcada Detectar automáticamente la configuración y haga clic en OK, como se resalta.
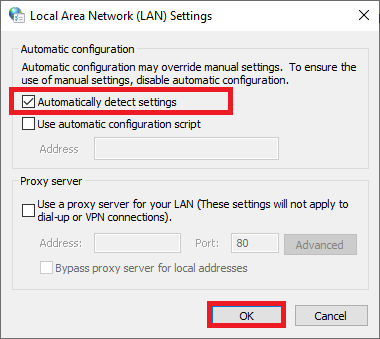
5. Finalmente, reiniciar su sistema y compruebe si el problema persiste.
Método 7: verificar la integridad de los archivos del juego
Siempre asegúrese de iniciar Steam en su última versión para evitar que Steam no descargue el problema de los juegos en su sistema. Para hacerlo, lea nuestro artículo sobre Cómo verificar la integridad de los archivos del juego en Steam.
Además de verificar la integridad de los archivos del juego, repare las carpetas de la Biblioteca, como se indica a continuación:
1. Navegar a Vapor > Configuración> Descargas> Carpetas de la biblioteca de Steam, como se ilustra a continuación.
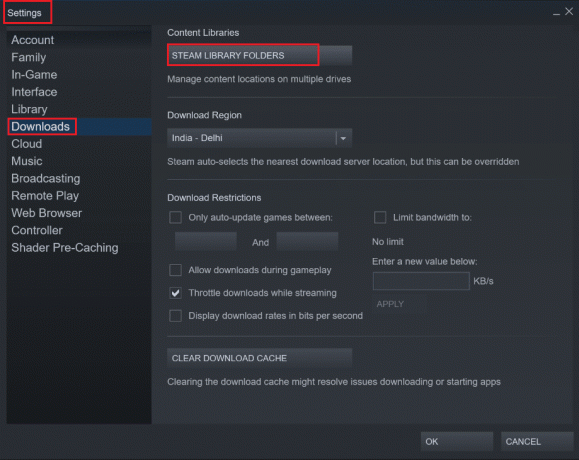
2. Aquí, haga clic con el botón derecho en la carpeta que se va a reparar y luego haga clic en Carpeta de reparación.
3. Ahora ve a Explorador de archivos> Steam> Carpeta del paquete.
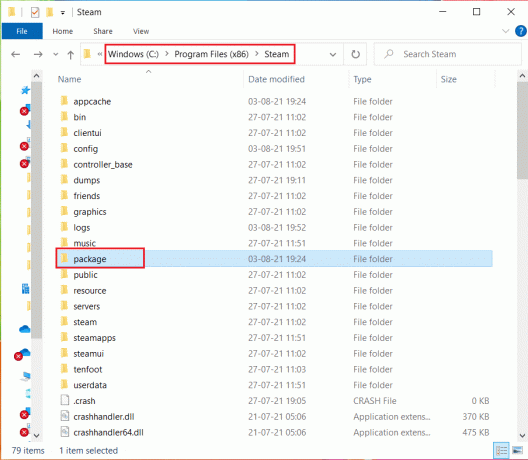
4. Haga clic derecho sobre él y Borrar eso.
Método 8: ejecutar Steam como administrador
Pocos usuarios sugirieron que ejecutar Steam como administrador podría arreglar la actualización de Steam atascada a 0 bytes por segundo en Windows 10
1. Haga clic derecho en el Atajo de Steam y haga clic en Propiedades, como se muestra.

2. En la ventana Propiedades, cambie a la Compatibilidad pestaña.
3. Marque la casilla titulada Ejecute este programa como administrador, como se ilustra a continuación.

4. Por último, haga clic en Aplicar> Aceptar para guardar los cambios.
Método 9: resolver la interferencia de antivirus de terceros (si corresponde)
Algunos programas, incluidos ZoneAlarm Firewall, Reason Security, Lavasoft Ad-ware Web Companion, Comcast Constant Guard, Comodo Internet Security, AVG Antivirus, Kaspersky Internet Security, Norton Antivirus, ESET Antivirus, McAfee Antivirus, PCKeeper / MacKeeper, Webroot SecureAnywhere, BitDefender y ByteFence tienden a interferir con juegos. Para resolver el problema de que Steam no descarga juegos, se recomienda deshabilitar o desinstalar el software antivirus de terceros en su sistema.
Nota: Los pasos pueden variar según el programa antivirus que utilice. Aquí el Avast Antivirus gratuito El programa se ha tomado como ejemplo.
Siga los pasos a continuación para deshabilitar Avast temporalmente:
1. Haga clic derecho en el Icono de avast desde el Barra de tareas.
2. Haga clic en el Control de escudos de Avast opción, y elija cualquiera de estos, según su conveniencia:
- Desactivar durante 10 minutos
- Desactivar durante 1 hora
- Desactivar hasta que se reinicie la computadora
- Desactivar permanentemente
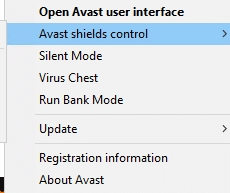
Si esto no soluciona la actualización de Steam atascada o el problema de no descarga, debe desinstalarla de la siguiente manera:
3. Lanzamiento Panel de control como antes y seleccione Programas y características.

4. Seleccione Avast Antivirus gratuito y haga clic en Desinstalar, como se destaca a continuación.

5. Proceda haciendo clic sí en el mensaje de confirmación.
6. Reiniciar su sistema para confirmar que dicho problema está resuelto.
Nota: Este método será beneficioso para desinstalar cualquier programa antivirus o aplicaciones que funcionen mal de su sistema de forma permanente.
Leer también:Cómo transmitir juegos de Origin a través de Steam
Método 10: Desactive DeepGuard - F-Secure Internet Security (si corresponde)
DeepGuard supervisa la seguridad de una aplicación al vigilar el comportamiento de la aplicación. Evita que aplicaciones dañinas accedan a la red mientras protege su sistema de programas que intentan cambiar las funciones y configuraciones de su sistema. Sin embargo, ciertas funciones de F-Secure Internet Security pueden interferir con los programas de Steam y provocar que la actualización de Steam se atasque o no descargue errores. Aquí hay algunos pasos simples para deshabilitar la función DeepGuard de F-Secure Internet Security:
1. Lanzamiento Seguridad de Internet F-Secure en su PC con Windows.
2. Selecciona el La seguridad informática icono, como se muestra.
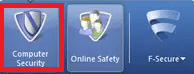
3. A continuación, vaya a Configuraciones>Computadora.
4. Aquí, haga clic en DeepGuard y deseleccionar Encienda el DeepGuard opción.
5. Finalmente, cerrar la ventana y salir de la aplicación.
Ha desactivado la función DeepGuard de F-Secure Internet Security. Como resultado, el problema de Steam que no descarga 0 bytes debería solucionarse ahora.
Método 11: Cerrar tareas en segundo plano
Como se mencionó anteriormente, las aplicaciones que se ejecutan en segundo plano utilizan recursos del sistema innecesariamente. Siga los pasos que se mencionan a continuación para cerrar los procesos en segundo plano y solucionar el problema de que Steam no descarga juegos:
1. Lanzamiento Administrador de tareas haciendo clic derecho en un espacio vacío en Barra de tareas.

2. Bajo la Procesos pestaña, buscar y SeleccioneTareas que no son necesarios.
Nota: Seleccione solo programas de terceros y evite seleccionar procesos de Windows y Microsoft.
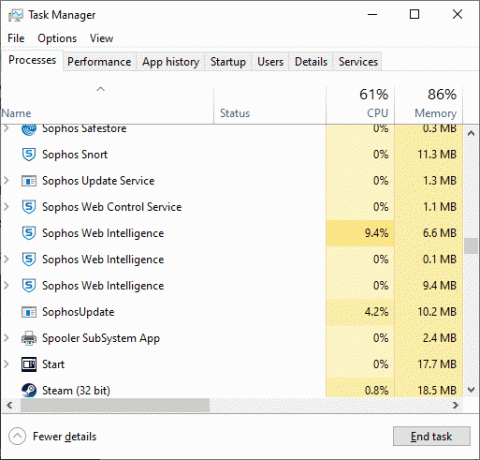
3. Haga clic en Tarea final desde la parte inferior de la pantalla y reinicie el sistema.
Método 12: deshabilitar el firewall de Windows Defender temporalmente
Algunos usuarios informaron conflictos con el Firewall de Windows Defender, y el error de bloqueo de la actualización de Steam desapareció una vez desactivado. También puede probarlo y luego encenderlo una vez que se complete el proceso de descarga.
1. Lanzamiento Panel de control y seleccione Sistema y seguridad, como se ilustra a continuación.

2. Ahora, haga clic en Firewall de Windows Defender.
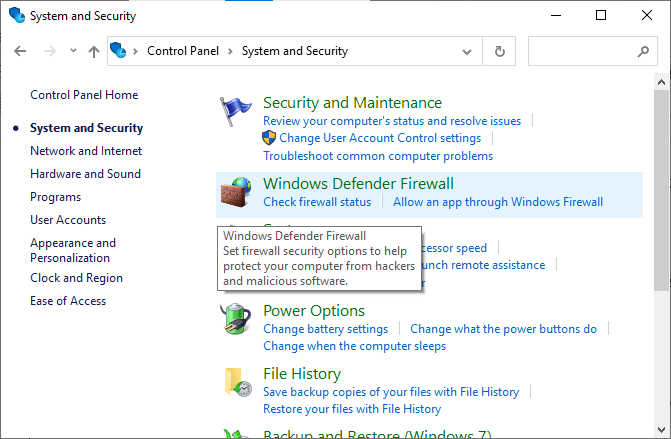
3. Haga clic en el Activar o desactivar el Firewall de Windows Defender opción del menú de la izquierda.

4. Marque todas las casillas tituladas Apague el Firewall de Windows Defender (no recomendado) opción.
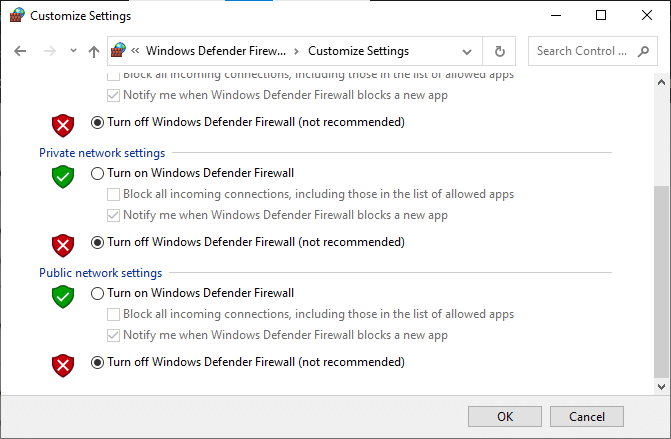
5. Reiniciar su sistema y complete el proceso de descarga.
Nota: Recuerde encender el Firewall una vez que se realice dicha actualización.
Leer también: Fix Steam tiene problemas para conectarse a los servidores
Método 13: reinstalar Steam
Cualquier falla común asociada con un programa de software se puede resolver cuando desinstala la aplicación por completo de su sistema y la vuelve a instalar. A continuación, se explica cómo implementar lo mismo:
1. Ir a Búsqueda de Windows y escriba Aplicaciones. Haga clic en Aplicaciones y funciones, como se muestra.
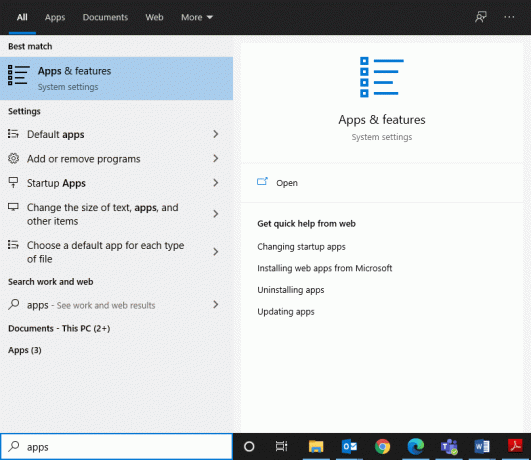
2. Buscar Vapor en Buscar en esta lista caja.
3. Haga clic en Desinstalar opción para eliminarlo de su PC.

4. Abra el enlace dado a descargar e instalar Steam en su sistema.
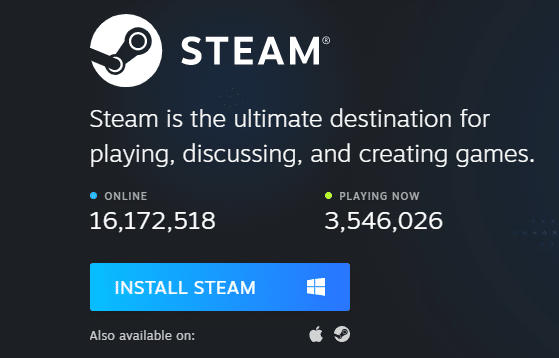
5. Ir a Mis descargas y haga doble clic en SteamSetup Para abrirlo.
6. Clickea en el próximo hasta que vea la ubicación de instalación en la pantalla.
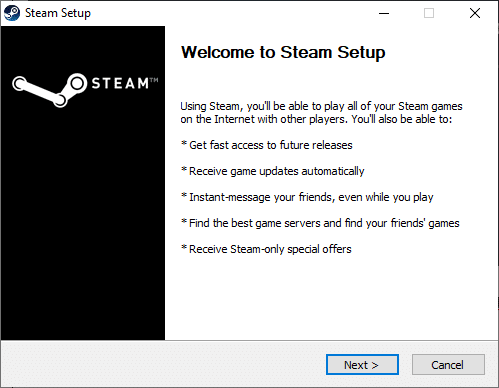
7. Ahora, elija el destino carpeta usando el Navegar… opción y haga clic en Instalar en pc.
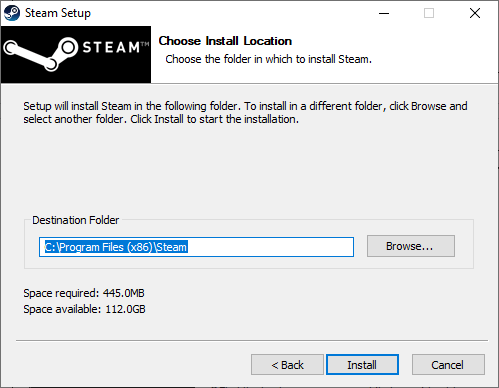
8. Espere a que se complete la instalación y haga clic en Terminar.
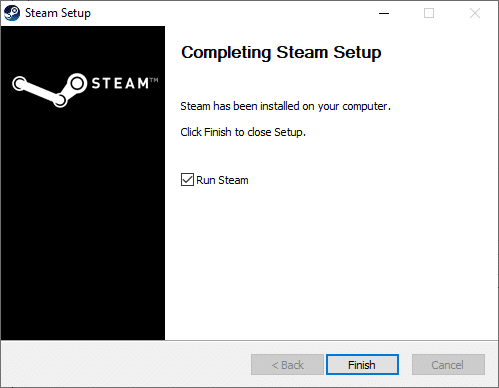
9. Espere hasta que todos los paquetes de Steam estén instalados en su sistema.
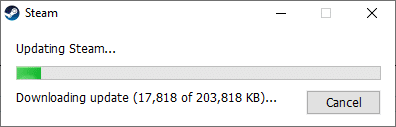
Método 14: realizar un arranque limpio de Windows
Los problemas relacionados con la actualización de Steam atascados o que no se descargan se pueden solucionar mediante un arranque limpio de todos los servicios y archivos esenciales en su sistema Windows 10, como se explica en este método.
Nota: Asegúrese de iniciar sesión como administrador para realizar un arranque limpio de Windows.
1. Lanzar el Ejecutar cuadro de diálogo presionando Teclas Windows + R juntos.
2. Después de escribir el msconfig comando, haga clic en el OK botón.
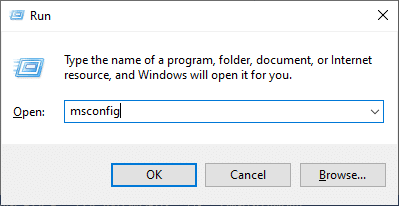
3. los Configuración del sistema aparece la ventana. Cambie al Servicios pestaña.
4. Marque la casilla junto a Esconder todos los servicios de Microsofty haga clic en Desactivar todo, como se muestra resaltado.
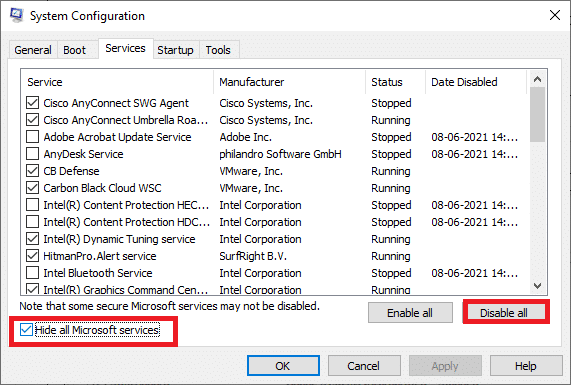
5. Cambie al Pestaña de inicio y haga clic en el enlace a Abrir el Administrador de tareas como se muestra a continuación.
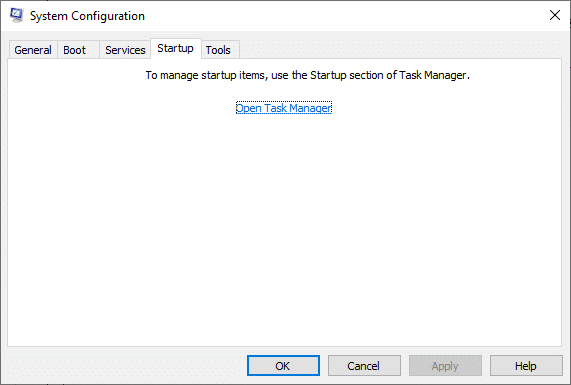
6. Desactivar tareas no requeridas del Puesta en marcha pestaña.
7. Salir del Administrador de tareas & Configuración del sistema ventana y reiniciar tu computadora.
Problemas relacionados con el error atascado en la actualización de Steam
A continuación, se muestran algunos problemas que se pueden resolver con los métodos que se describen en este artículo.
- La actualización de Steam se atascó en 100: Este problema ocurre de vez en cuando y se puede resolver reiniciando su computadora o borrando el caché de descarga.
- La actualización de Steam se atascó en la asignación previa: Steam siempre se asegura de que haya suficiente espacio para instalar y descargar juegos en tu PC. Esto se denomina preasignación. Se enfrentará a este error cuando no tenga suficiente espacio en su sistema. Por lo tanto, se le recomienda que libere algo de espacio en el dispositivo de almacenamiento.
- Steam se atascó al actualizar la información de Steam: Cuando actualizas los juegos o la aplicación Steam, es posible que te quedes atascado. Utilice los métodos descritos en este artículo para obtener una solución.
- Steam atascado en el ciclo de actualización: Puede resolver este problema reinstalando Steam.
- Descarga de Steam bloqueada: Verifique su conexión a Internet y desactive el firewall para corregir este error.
- Actualizando Steam extrayendo el paquete: Después de un proceso de actualización, debe extraer los archivos del paquete de manifiesto y ejecutarlos adecuadamente. Si está atascado, vuelva a intentarlo con privilegios de administrador.
Recomendado:
- 5 formas de solucionar el problema del juego Steam Thinks se está ejecutando
- Arreglar Steam Workshop que no descarga Mods
- Cómo usar emojis en Windows 10
- Cómo habilitar o deshabilitar el bloqueo numérico en Windows 10
Esperamos que esta guía haya sido útil y haya podido arreglar Steam no descarga juegos y problemas similares en su dispositivo. Háganos saber qué método funcionó mejor para usted. Además, si tiene alguna consulta / comentario sobre este artículo, no dude en dejarlos en la sección de comentarios.



