Reparar el icono de volumen que falta en la barra de tareas en Windows 10
Miscelánea / / November 28, 2021
Repare el icono de volumen que falta en la barra de tareas en Windows 10: Si desea cambiar el volumen pero de repente se dio cuenta de que falta el icono de sonido o de volumen en Barra de tareas en Windows 10, entonces estás en el lugar correcto, ya que hoy vamos a discutir cómo solucionarlo. asunto. Este problema generalmente ocurre si ha actualizado recientemente a Windows 10. Puede haber numerosas causas de este problema, como el icono de volumen puede estar deshabilitado en la configuración de Windows, entradas de registro corruptas, controladores corruptos u obsoletos, etc.
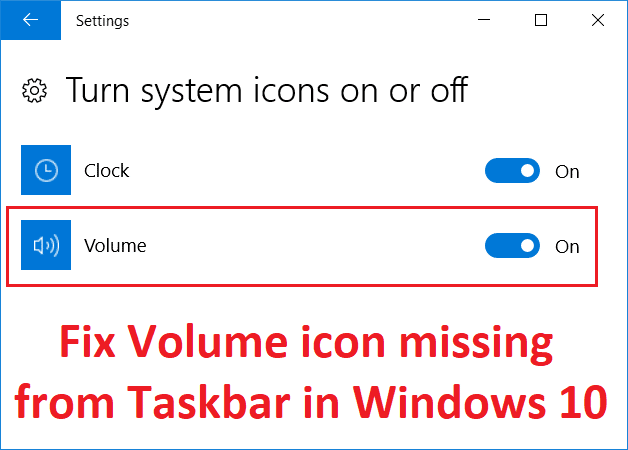
Ahora, a veces, un simple reinicio o iniciar el servicio de audio de Windows parece solucionar el problema, pero realmente depende de la configuración del sistema del usuario. Por lo tanto, le recomendamos que pruebe todos los métodos enumerados para solucionar este problema por completo. Entonces, sin perder tiempo, veamos cómo reparar el ícono de volumen que falta en la barra de tareas en Windows 10 con la ayuda de la guía de solución de problemas que se enumera a continuación.
Contenido
- Reparar el icono de volumen que falta en la barra de tareas en Windows 10
- Método 1: reinicie el Explorador de Windows
- Método 2: habilite el icono de volumen o sonido del sistema a través de la configuración
- Método 3: habilitar el icono de volumen desde el Editor de políticas de grupo
- Método 4: iniciar el servicio de audio de Windows
- Método 5: si la configuración del icono de volumen está atenuada
- Método 6: Ejecute el solucionador de problemas de audio de Windows
- Método 7: cambiar el tamaño del texto
- Método 8: reinstalar el controlador de la tarjeta de sonido
- Método 9: actualizar el controlador de la tarjeta de sonido
Reparar el icono de volumen que falta en la barra de tareas en Windows 10
Asegurate que crear un punto de restauración por si acaso algo sale mal.
Método 1: reinicie el Explorador de Windows
1.Pulse Ctrl + Mayús + Esc llaves juntas para lanzar el Administrador de tareas.
2.Buscar explorer.exe en la lista, luego haga clic derecho sobre él y seleccione Finalizar tarea.

3.Ahora, esto cerrará el Explorador y para ejecutarlo nuevamente, haga clic en Archivo> Ejecutar nueva tarea.

4.Tipo explorer.exe y presione Aceptar para reiniciar el Explorador.

5.Salga del Administrador de tareas y esto debería Repare el icono de volumen que falta en la barra de tareas en Windows 10.
Método 2: habilite el icono de volumen o sonido del sistema a través de la configuración
1.Presione la tecla de Windows + I para abrir Ajustes luego haga clic en Personalización.

2.En el menú de la izquierda, seleccione Barra de tareas.
3.Desplácese hacia abajo hasta Área de notificación luego haga clic en Cambiar los iconos de sistema encencido o apagado.

4.Asegúrese de alternar junto a El volumen está encendido.

5.Ahora regrese y luego haga clic en Seleccione los iconos que aparecen en la barra de tareas.

6.Vuelva a encender la palanca para Volumen y reinicie su PC.
Vea si puede Repare el icono de volumen que falta en la barra de tareas en el problema de Windows 10, si no, continúe.
Método 3: habilitar el icono de volumen desde el Editor de políticas de grupo
Nota: Este método no funcionará para los usuarios de Windows 10 Home Edition
1.Presione la tecla de Windows + R y luego escriba gpedit.msc y presione Enter.

2.Navegue hasta la siguiente ruta:
Configuración de usuario> Plantillas administrativas> Menú Inicio y barra de tareas
3.Asegúrate de seleccionar Menú de inicio y barra de tareas luego, en la ventana de la derecha, haga doble clic en Elimina el icono de control de volumen.

4 marca de verificación No configurado y haga clic en Aplicar seguido de Aceptar.

5. Reinicie su PC para guardar los cambios.
Método 4: iniciar el servicio de audio de Windows
1.Presione la tecla de Windows + R y luego escriba services.msc y presione Enter.

2.Buscar Servicio de audio de Windows en la lista, luego haga clic derecho sobre él y seleccione Propiedades.

3.Configure el tipo de inicio en Automático y haga clic en Comienzo, si el servicio aún no se está ejecutando.

4. Haga clic en Aplicar seguido de Aceptar.
5. Siga el procedimiento anterior para Windows Audio Endpoint Builder.
6.Reinicie su PC para guardar los cambios y ver si puede Repare el icono de volumen que falta en la barra de tareas en Windows 10.
Método 5: si la configuración del icono de volumen está atenuada
1.Presione la tecla de Windows + R y luego escriba regedit y presione Enter.

2.Vaya a la siguiente clave de registro:
HKEY_CURRENT_USER \ Software \ Classes \ Configuración local \ Software \ Microsoft \ Windows \ CurrentVersion \ TrayNotify
3.Asegúrate de seleccionar TrayNotify luego, en la ventana de la derecha, encontrará dos DWORD, a saber IconStreams y PastIconStream.

4.Haga clic derecho en cada uno de ellos y seleccione Borrar.
5.Cierre el Editor del Registro y luego reinicie su PC para guardar los cambios.
Método 6: Ejecute el solucionador de problemas de audio de Windows
1.Abra el panel de control y en el cuadro de búsqueda escribe "solución de problemas.“
2.En los resultados de la búsqueda, haga clic en "Solución de problemas”Y luego seleccione Hardware y sonido.

3. Ahora, en la siguiente ventana, haga clic en "Reproducción de audio”Dentro de la subcategoría Sonido.

4.Finalmente, haga clic en Opciones avanzadas en la ventana Reproduciendo audio y marque "Aplicar reparaciones automáticamente”Y haga clic en Siguiente.

5. El solucionador de problemas diagnosticará automáticamente el problema y le preguntará si desea aplicar la solución o no.
6.Haga clic en Aplicar esta corrección y reiniciar para aplicar cambios y ver si puede Repare el icono de volumen que falta en la barra de tareas en Windows 10.
Método 7: cambiar el tamaño del texto
1.Presione la tecla de Windows + I para abrir Configuración y luego haga clic en Sistema.

2.En el menú de la izquierda, haga clic en Monitor.
3.Ahora bajo Escala y diseño encontrar Cambie el tamaño del texto, las aplicaciones y otros elementos.

4.En el menú desplegable, seleccione 125% y luego haga clic en Aplicar.
Nota: Esto estropeará temporalmente tu pantalla, pero no te preocupes.
5.Vuelva a abrir la Configuración y luego establezca el tamaño de nuevo al 100%.
6.Reinicie su PC para guardar los cambios y ver si puede Repare el icono de volumen que falta en la barra de tareas en Windows 10.
Método 8: reinstalar el controlador de la tarjeta de sonido
1.Presione la tecla de Windows + R y luego escriba devmgmt.msc y presione Entrar para abrir el Administrador de dispositivos.

2.Expanda los controladores de sonido, video y juegos y luego haga clic con el botón derecho en Dispositivo de audio (dispositivo de audio de alta definición) y seleccione Desinstalar

Nota: Si la tarjeta de sonido está deshabilitada, haga clic con el botón derecho y seleccione Habilitar.

3.A continuación, marque "Elimina el software del controlador para este dispositivo”Y haga clic en Aceptar para confirmar la desinstalación.

4. Reinicie su PC para guardar los cambios y Windows instalará automáticamente los controladores de sonido predeterminados.
Método 9: actualizar el controlador de la tarjeta de sonido
1.Presione la tecla de Windows + R y luego escriba devmgmt.msc y presione Enter.

2.Expanda los controladores de sonido, video y juegos y luego haga clic con el botón derecho en Dispositivo de audio (dispositivo de audio de alta definición) y seleccione Actualizar controlador.

3.Seleccione "Busque automáticamente el software del controlador actualizado”Y deje que instale los controladores adecuados.

4.Reinicie su PC y vea si puede solucionar el problema No Sound From Laptop Speakers, si no es así, continúe.
5.Vuelva nuevamente al Administrador de dispositivos, luego haga clic con el botón derecho en Dispositivo de audio y seleccione Actualizar controlador.
6.Esta vez seleccione "Busque en mi computadora el software del controlador.“

7.A continuación, haga clic en "Permítanme elegir de una lista de controladores disponibles en mi computadora.“

8. Seleccione los controladores más recientes de la lista y luego haga clic en Siguiente.
9.Espere a que finalice el proceso y luego reinicie su PC.
Recomendado:
- Solucionar el error de acceso denegado de Windows Installer
- Eliminar herramientas administrativas en Windows 10
- Reparar el programador de tareas roto en Windows 10
- (Ffmpeg.exe) ha dejado de funcionar
Eso es todo lo que tienes con éxito Reparar el icono de volumen que falta en la barra de tareas en Windows 10 pero si aún tiene alguna pregunta con respecto a esta guía, no dude en preguntarla en la sección de comentarios.



