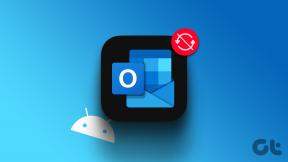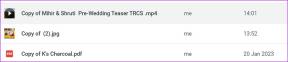3 formas de usar su iPhone o iPad como una unidad USB externa
Miscelánea / / November 29, 2021

Quizás el ejemplo más popular de esto es usar su iPhone, iPad o iPod Touch como unidad USB portátil para almacenar documentos y todo tipo de archivos, restringidos solo por el tamaño del disco duro de su dispositivo iOS.
Si desea utilizar su iPhone u otro dispositivo iOS como un disco duro USB externo, aquí hay tres aplicaciones diferentes que le permiten hacerlo.
iTools
Ya hemos escrito sobre iTools antes cuando te mostramos cómo transferir aplicaciones y tonos de llamada a tu iPhone sin usar iTunes. Pero iTools es mucho más capaz que eso. Esta aplicación para Mac y Windows, además de permitirle visualizar y transferir contenido nativo a su dispositivo iOS, también tiene una muy práctica
Disco duro externo opción que convierte su iPhone y otros dispositivos iOS en discos duros externos reales.Para habilitar esta función, primero descargue iTools desde los enlaces anteriores e instálelo. Luego abre la aplicación y conecta tu iPhone hasta que sea detectado.

Una vez que esté, entre las opciones del panel izquierdo de iTools, haga clic en Disco duro externo. Notará que iTools ya ha creado una carpeta llamada Disco duro extraíble para que coloque sus archivos en.

Para transferir su archivo o archivos, simplemente arrástrelos a la carpeta dentro de la aplicación. Alternativamente, también puede hacer clic en el Importar en la parte superior de la ventana de iTools y luego seleccione su archivo o archivos, que serán transferidos y aparecerán inmediatamente dentro de la carpeta.

iExplorer
iExplorer es una aplicación para ambos Ventanas y el Mac que es anterior a iTools y ofrece una funcionalidad similar.
Nota: iExplorer es ahora una aplicación de pago (y bastante cara). Los enlaces anteriores son para las versiones gratuitas de iExplorer que ya no están disponibles a través del sitio web del desarrollador.
Una vez instalado en su PC o Mac, abra iExplorer y conecte su iPhone u otro dispositivo iOS al puerto USB de su computadora. iExplorer debería reconocerlo de inmediato.

Una vez que lo haga, abra el Medios de comunicación carpeta y haga clic en el Nueva carpeta en la parte superior de la ventana de iExplorer para crear una nueva carpeta.

Después de nombrar su carpeta, simplemente arrastre y suelte su archivo o archivos dentro de la ventana de la aplicación iExplorer para transferirlos.

iPhoneXdrive
De las aplicaciones mencionadas, iPhoneXdrive es el más reciente en llegar al mercado. Es gratis y está disponible solo para usuarios de Windows (al menos por ahora). Todavía no he tenido la oportunidad de probarlo, pero según las reseñas y los testimonios, la aplicación ofrece una funcionalidad muy similar a las otras dos mencionadas anteriormente. Sin embargo, lo que lo hace más atractivo es que sus desarrolladores han prometido mantenerlo gratis y actualizarlo constantemente, por lo que los usuarios pueden esperar que se le agreguen más funciones en el futuro.

Nota IMPORTANTE: En ninguna de las opciones anteriores, su archivo estará disponible a través de su dispositivo iPhone o iOS. Estas aplicaciones convierten tu iPhone en un disco duro real, por lo que se comportará como tal, lo que significa que tendrás que conectarlo a tu Mac o PC para poder acceder a tus archivos.
Ahí vas. Tres alternativas diferentes para convertir su iPhone u otro dispositivo iOS en un disco duro externo USB completamente funcional. Todo lo que le queda es pensar qué archivos desea llevar consigo en todo momento.