Cómo transferir archivos de Android a PC
Miscelánea / / November 28, 2021
Transferir archivos de Android a PC: Hoy en día usamos nuestros teléfonos móviles con más frecuencia que nuestro PC. Por lo tanto, es natural que la mayoría de nuestros archivos residan generalmente en nuestros teléfonos inteligentes en lugar de en la PC. El único problema aquí es que Android o iPhone tienen un límite de memoria que los usuarios no pueden superar. Por lo tanto, solo tiene sentido almacenar todos sus datos en PC, que tienen más espacio disponible que nuestros teléfonos móviles.
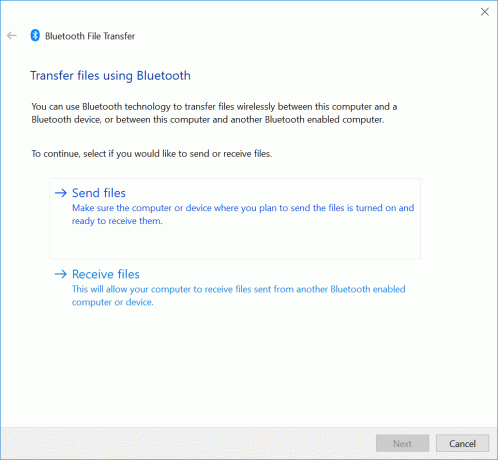
Pero, también es una tarea ardua transferir los archivos existentes de Android a la PC. Tomará una gran cantidad de tiempo si planea transferir todos los archivos y carpetas de su teléfono a la PC manualmente. Pero no se preocupe, en este artículo, discutiremos varios métodos que puede utilizar para transferir archivos entre dispositivos Android y PC.
Contenido
- Cómo transferir archivos de Android a PC
- Método 1: servicios en la nube
- Método 2: Bluetooth
- Método 3: transferir archivos de Android a PC usando Droid Transfer
Cómo transferir archivos de Android a PC
Método 1: servicios en la nube
Servicios en la nube como Dropbox o Google Drive es una de las mejores formas de transferir archivos entre el dispositivo Android y la PC. Aunque, los servicios en la nube tienen un almacenamiento de datos limitado, aún será suficiente para almacenar los archivos que desea transferir de Android a la PC. Todos los archivos que carga se almacenan en los servidores de estos proveedores en la nube.
Con la ayuda del almacenamiento en la nube, puede sincronizar fácilmente todos los dispositivos como Android o PC. Puede acceder a cualquiera de los archivos desde cualquier dispositivo que esté vinculado con la cuenta.
Pasos para transferir archivos de Android a una PC usando los servicios en la nube
Primero, navegue al sitio web de Servicios en la nube como Google Drive en su navegador web.

2. Ahora, cree su cuenta en el servicio en la nube con una cuenta de correo electrónico. Esto proporcionará todo el almacenamiento de datos gratuito para la cuenta. Puede aumentar el límite de almacenamiento de datos comprando un plan pago.
3. Por ejemplo, vaya al sitio web de Google Drive y haga clic en "Ir a Google Drive”. Esto le dará toda la identificación de correo electrónico ya vinculada a la PC. Aquí también puede crear su propia cuenta.
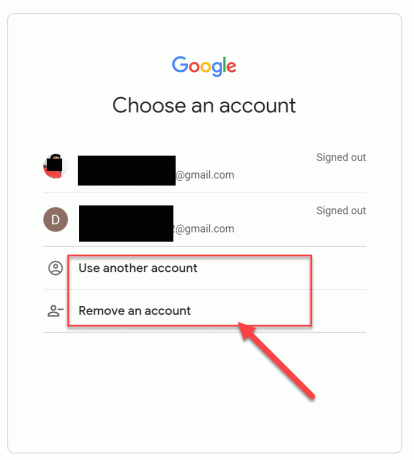
4.Descargue la misma aplicación de servicio en la nube en su teléfono móvil y use la misma identificación de correo electrónico para iniciar sesión en su cuenta.
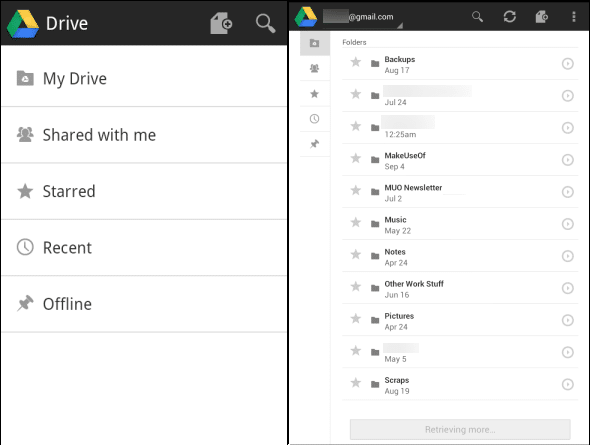
Ahora puede acceder fácilmente a los mismos servicios de almacenamiento en la nube utilizando su teléfono Android o su PC. Todos los archivos del almacenamiento en la nube se sincronizarán, lo que significa que estarán disponibles en ambos dispositivos.
Método 2: Bluetooth
Bluetooth es una forma simple y antigua de transferir archivos entre su teléfono y su PC. Pero sigue siendo una forma útil de transferir archivos si no tiene una conexión a Internet activa en su PC. Al igual que en el método anterior, necesitará una conexión Wi-Fi para transferir archivos de Android a la PC, pero en este método, solo necesita su PC y dispositivo móvil con Bluetooth incorporado. El único inconveniente de usar Bluetooth es que llevará más tiempo transferir archivos entre los dispositivos y no podrá compartir archivos muy grandes. Por lo tanto, puede utilizar este método si desea enviar archivos que no tienen un tamaño muy grande sin problemas.
Pasos para transferir archivos entre Android y PC con Bluetooth
Primero, encienda Bluetooth en su dispositivo Android y PC. Luego, asegúrese de que el Bluetooth de su PC sea visible para otros dispositivos.
2.Desde la búsqueda de Windows (tecla de Windows + S), escriba "Bluetooth”Y luego haga clic en“Bluetooth y otros ajustes del dispositivo“.

3. Esto abrirá la pantalla de configuración de Bluetooth desde donde debe hacer clic en "Agregar Bluetooth u otro dispositivo“.

4.Un nuevo "Agrega un dispositivo"Se abrirá la ventana del asistente, haga clic en"Bluetooth”De la lista de opciones.

5.Una vez que haga clic en el Dispositivo bluetooth, comenzará a buscar dispositivos habilitados para Bluetooth cercanos. Ahora, si el Bluetooth de su teléfono móvil está habilitado y es visible, aparecerá en la pantalla.

6. Ahora, cuando elija su dispositivo móvil, deberá proporcionar un PIN de seguridad. Este Pin de seguridad aparecerá en la pantalla de su teléfono móvil.


7.Haga clic en "Enviar o recibir archivos a través de Bluetooth”Para transferir archivos entre la PC y el dispositivo Android.

8. Ahora puede enviar o recibir archivos fácilmente desde Android a la PC o viceversa.
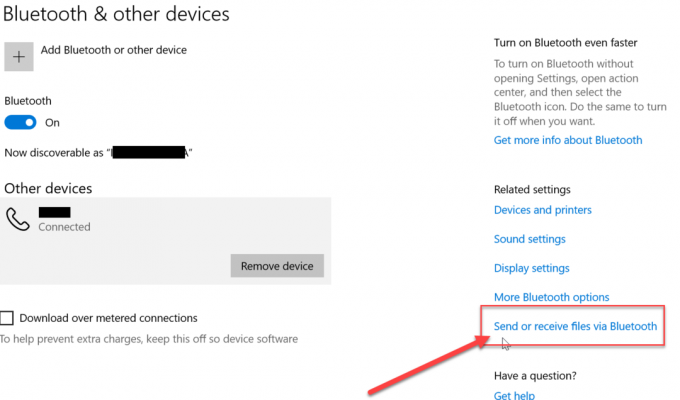
Método 3: transferir archivos de Android a PC usando Droid Transfer
Puede transferir archivos fácilmente desde Android a la PC utilizando servicios gratuitos o en línea de terceros. Droid Transfer proporciona uno de estos programas gratuitos, que usaremos para transferir archivos entre una PC y un dispositivo Android.
Droid Transfer es un software muy útil para transferir archivos entre PC y Android. Además de la transferencia del archivo, los usuarios también pueden administrar y eliminar archivos de su sistema Android desde su PC. Los usuarios también pueden transferir cualquier tipo de archivos como imágenes, documentos, archivos de audio, etc. desde su dispositivo Android. Los siguientes son los pasos a seguir para usar la aplicación Droid Transfer en su PC.
1.Primero, descargue el archivo de instalación del Transferencia de droides sitio web e instálelo en su PC.
2.Ahora, instale Compañero de transferencia aplicación de la tienda Google Play en su teléfono Android.
3.Para conectar la PC y Android, simplemente escanee el código QR de la aplicación Droid Transfer usando la aplicación Transfer Companion en su dispositivo Android.

4. A continuación, encontrará 2 opciones “Copiar a PC” y “Agregar archivo”. Para transferir los archivos de Android a la PC, elija "Copiar a PC" opción.

5.‘Agregar archivo’Es la opción que se utiliza para agregar archivos desde la PC a un dispositivo Android.
Recomendado:
- Reparar la computadora no pasará al modo de suspensión en Windows 10
- ¿Los 8 mejores trucos y consejos web de WhatsApp?
- 7 formas de apagar rápidamente la pantalla de Windows
- 10 formas de liberar espacio en el disco duro en Windows 10
Espero que este artículo haya sido útil y que ahora pueda Transferir archivos de Android a PC, pero si aún tiene alguna pregunta sobre este tutorial, no dude en hacerla en la sección de comentarios.



