Reparar las notificaciones de Snapchat que no funcionan
Miscelánea / / November 28, 2021
2015-16 vio el surgimiento de Snapchat, una nueva forma de plataforma de redes sociales basada en historias. Snapchat permite a los usuarios compartir videoclips cortos de 10 segundos y fotos (oficialmente llamadas Snaps) que solo puede ser visto por sus amigos y seguidores durante 24 horas, publicación por la cual el contenido desaparecerá bueno. Snapchat también ideó un enfoque similar para chatear. Los mensajes (fotos, videos o texto) una vez marcados desaparecen para siempre. La plataforma ha experimentado un crecimiento meteórico en sus números desde el lanzamiento de una versión estable y actualmente atrae a más de 229 millones de usuarios activos diarios (a marzo de 2020). La popularidad del contenido basado en historias que desapareció obligó a otras plataformas en el mercado como Instagram, Whatsapp e incluso Twitter ahora a adoptarlo.
Siempre ha habido algunas diferencias, ya sea en la calidad de la cámara o en las características, entre la versión iOS de Snapchat y la de Android. Aunque, un problema que les es muy común a ambos es que las notificaciones dejan de funcionar de forma aleatoria. El problema ha sido informado por muchos usuarios y puede deberse a varias razones. Para empezar, si la aplicación no tiene los permisos adecuados, las notificaciones no funcionarán. Otras posibles razones incluyen que el modo No molestar está activo, un error en la versión actual de la aplicación, sobrecarga de caché, etc. Las notificaciones son esenciales para saber cuándo un amigo o ser querido ha enviado un mensaje, para no perderse a alguien borracho bailando en su historia, para recibir una alerta si un mensaje que enviaste fue capturado, etc.
Buscamos en Internet y probamos algunas posibles soluciones al problema de "Notificaciones que no funcionan en Snapchat", todo lo cual se explicará en detalle en este artículo.

Contenido
- 6 formas de solucionar el problema de las notificaciones de Snapchat que no funcionan
- Haz que las notificaciones de Snapchat vuelvan a funcionar
- Método 1: compruebe si las notificaciones push de Snapchat están habilitadas
- Método 2: asegúrese de que Snapchat tenga permiso para enviar notificaciones
- Método 3: deshabilitar el modo No molestar
- Método 4: Borrar la caché de la aplicación Snapchat
- Método 5: permitir que Snapchat acceda a Internet en segundo plano
- Método 6: actualice o reinstale Snapchat
6 formas de solucionar el problema de las notificaciones de Snapchat que no funcionan
Haz que las notificaciones de Snapchat vuelvan a funcionar
El problema de Snapchat que nos ocupa no es nada grave. La ejecución de todas las soluciones enumeradas a continuación solo le llevará entre 5 y 10 minutos. Primero, nos aseguraremos de que Snapchat tenga todos los permisos necesarios para funcionar con normalidad. La lista incluye permiso para enviar notificaciones a la pantalla de inicio del teléfono y permanecer activo en segundo plano. Si los permisos no son un problema, los usuarios pueden intentar borrar el caché temporal y otros datos de la aplicación, actualizar a la última versión o reinstalar Snapchat. Si las notificaciones de Snapchat comenzaron a comportarse mal recientemente, primero pruebe las soluciones rápidas a continuación.
Cerrar sesión y volver a entrar - Se sabe que este ingenioso truco soluciona muchos problemas con los servicios en línea. Cerrar sesión y volver a iniciarla restablece la sesión y, además, puede borrar la aplicación de la sección de aplicaciones recientes para reparar una instancia defectuosa. Para cerrar sesión: toca el ícono de tu perfil y luego el ícono de ajustes para abrir la configuración de Snapchat. Desplácese hacia abajo y toque Cerrar sesión. Confirma tu acción y luego desliza Snapchat desde la bandeja de aplicaciones recientes.
Reinicia tu dispositivo - ¿Cómo podemos llamar a esto un artículo técnico de "Cómo hacer" sin incluir el truco imperecedero de "reiniciar su dispositivo"? Así que continúe y reinicie su teléfono Android / iOS una vez y verifique si las notificaciones de Snapchat comienzan a funcionar nuevamente. Para reiniciar, mantenga presionado el botón de encendido físico y elija la opción adecuada en el menú de encendido.
Método 1: compruebe si las notificaciones push de Snapchat están habilitadas
Los usuarios pueden personalizar las notificaciones de Snapchat a su gusto, por ejemplo: habilitar notificaciones de publicación de historias para alguien especial, sugerencias de amigos, menciones, deshabilitarlas por completo, etc. desde dentro de la aplicación. Es muy posible que accidentalmente haya desactivado las notificaciones la última vez que estuvo allí o que una nueva actualización las haya desactivado automáticamente. Así que vayamos a la configuración de Snapchat y asegurémonos de que ese no sea el caso.
1. Abre tu Aplicación de dibujo y toca el Icono de Snapchat para iniciar la aplicación. Si aún no ha iniciado sesión, ingrese su nombre de usuario / dirección de correo electrónico, contraseña y toque el botón de inicio de sesión.
2. Toque en su Foto de perfil (Bitmoji o un fantasma blanco rodeado por un fondo amarillo punteado) en la esquina superior izquierda y luego toque el rueda dentada icono de configuración que aparece en la otra esquina para acceder a la configuración de Snapchat.
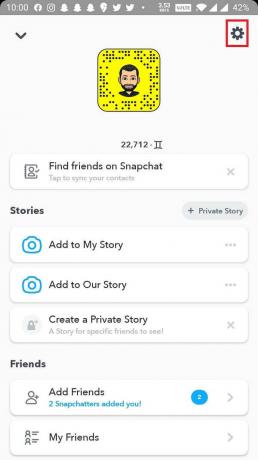
3. En la sección Mi cuenta, busque el Notificaciones y tóquela (en dispositivos Android: la configuración de notificaciones se encuentra en la sección Avanzado).
![En la sección Mi cuenta, busque la opción Notificaciones y tóquela | Solución: las notificaciones de Snapchat no funcionan [iOS y Android]](/f/7edca0d2e88f1b95cdd312111c48a37d.jpg)
4. En la siguiente pantalla, interruptores de palanca individuales (o casillas de verificación) para controlar si la aplicación envía notificaciones de historias de amigos, sugerencias de amigos, menciones, recuerdos, cumpleaños, etc.. estará presente. Habilítelos a todos para recibir todas las notificaciones o solo las específicas que no parecen funcionar.

5. En la parte inferior de la pantalla, toca Administrar notificaciones de historias si no se le notifica acerca de las historias publicadas por una persona en particular o cualquier otra cuenta de marca.
![En la parte inferior de la pantalla, toque Administrar notificaciones de historias | Solución: las notificaciones de Snapchat no funcionan [iOS y Android]](/f/3091c1553b773d5f2e792871f6827048.jpg)
6. Escriba el nombre de la persona en cuestión en la barra de búsqueda y toca Hecho para recibir una notificación cada vez que publiquen una nueva historia.
Método 2: asegúrese de que Snapchat tenga permiso para enviar notificaciones
Los últimos años han visto a los usuarios preocuparse mucho más por su privacidad y esto ha obligado a los fabricantes para permitirles un control total sobre los permisos de cada aplicación en su teléfono tiene. Dejando a un lado el acceso a la cámara y al micrófono, los usuarios también pueden controlar si una aplicación en particular puede enviar notificaciones. Generalmente, cada vez que el usuario abre una aplicación por primera vez, aparecen mensajes emergentes solicitando todos los permisos requeridos. Un toque "No" accidental en el mensaje de permiso de notificaciones puede ser la razón por la que no parecen funcionar. Sin embargo, los usuarios pueden habilitar notificaciones para una aplicación desde la configuración del dispositivo.
1. Lanzar el Ajustes aplicación en su dispositivo móvil.
2. En un dispositivo iOS, ubique el Notificaciones opción y tóquela. Según el fabricante del dispositivo Android (OEM), toque en Aplicaciones y notificaciones o Aplicaciones en el menú Configuración.

3. Ordene todas las aplicaciones instaladas alfabéticamente y desplácese hacia abajo hasta que encontrar Snapchat. Toque para ver los detalles.
![desplácese hacia abajo hasta encontrar Snapchat | Solución: las notificaciones de Snapchat no funcionan [iOS y Android]](/f/77aaf16f91c8f7347d0f871f0935490d.jpg)
4. Los usuarios de iOS pueden simplemente alternar Permitir notificaciones cambiar a Sobre posición para permitir que Snapchat envíe notificaciones. Algunos usuarios de Android, por otro lado, necesitarán tocar Notificaciones primero y luego habilitar ellos.

Si las notificaciones ya estaban habilitadas para Snapchat, simplemente apague los interruptores y luego vuelva a encenderlos para actualizar la configuración.
Leer también:Cómo etiquetar una ubicación en Snapchat
Método 3: deshabilitar el modo No molestar
Aparte del perfil de sonido general en nuestros dispositivos, también existen los modos Silencio y No molestar. Ambos están destinados a mantener a raya las distracciones cuando los usuarios necesitan concentrarse en algo en el mundo fuera de línea. El modo No molestar es mucho más estricto que el modo Silencioso y no permite que ningún tipo de notificación se envíe a la pantalla de inicio. Si tiene el modo DND activo, siga los pasos a continuación para deshabilitarlo y recibir todas las notificaciones nuevamente.
1. En cualquiera de los dispositivos, inicie Ajustes.
2. No molestar La configuración en iOS aparece en el menú principal, mientras que en Android, la configuración DND se puede encontrar en Sonido.
3. Simplemente DesactivarModo no molestar de aquí.
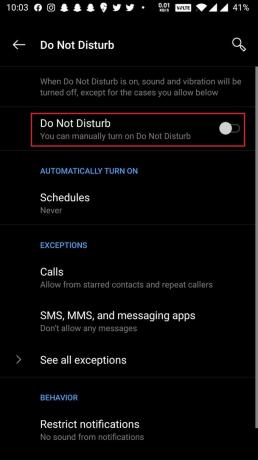
Los usuarios de iOS también pueden deshabilitar y habilitar No molestar desde el centro de control y los usuarios de Android pueden agregar un mosaico de acceso directo para el mismo en su bandeja de notificaciones.
Método 4: Borrar la caché de la aplicación Snapchat
Cada aplicación en nuestro dispositivo móvil crea datos de caché temporales para brindar una experiencia más ágil. Si bien los datos de la caché no tienen nada que ver con las notificaciones, una sobrecarga de ellos seguramente puede dar lugar a una serie de problemas de software. Por lo tanto, le recomendamos que borre periódicamente los datos de la caché de todas las aplicaciones de su teléfono.
1. Ejecuta Snapchat aplicación y acceda a la configuración de la aplicación (consulte el paso 2 del primer método).
2. Desplácese hacia abajo en el menú de configuración y toque el Limpiar cache opción.

3. En la siguiente ventana emergente, toque el Continuar botón para eliminar todos los archivos de caché.
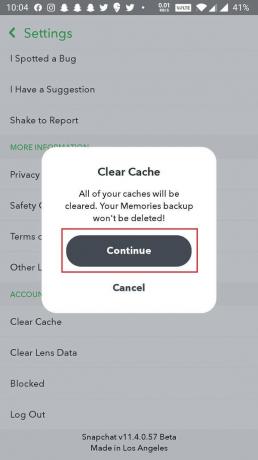
Los usuarios de Android también pueden borrar el caché de la aplicación desde la aplicación Configuración.
Leer también:¿Cómo hacer una encuesta en Snapchat?
Método 5: permitir que Snapchat acceda a Internet en segundo plano
Otra causa común de que las notificaciones no funcionen es que Snapchat no puede ejecutar ni usar datos móviles en segundo plano. Las aplicaciones que necesitan estar constantemente en contacto con sus servidores y verificar notificaciones de cualquier tipo deben poder permanecer activas en segundo plano. Pueden agotar la batería de su teléfono móvil y extinguir los datos móviles, pero para recibir notificaciones, estos sacrificios deben realizarse.
Para usuarios de iOS:
1. Abre el Ajustes aplicación y luego toque en General.

2. Escoger Actualización de la aplicación en segundo plano en la siguiente pantalla.

3. En la siguiente lista de aplicaciones instaladas, asegúrese de que el interruptor junto a Snapchat esté habilitado.
Para usuarios de Android:
1. Lanzar teléfono Ajustes y toca Aplicaciones / Aplicaciones y notificaciones.

2. Encontrar Snapchat y tócalo.
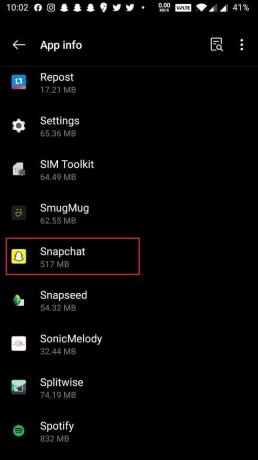
3. En la página de la aplicación, toque Datos móviles y WiFi (o cualquier opción similar) y habilite el Datos de fondo y Uso de datos sin restricciones opciones en la pantalla siguiente.

Método 6: actualice o reinstale Snapchat
Una solución final al problema de "Las notificaciones de Snapchat no funcionan" es reinstalar la aplicación por completo. Un error inherente puede estar causando el problema y, con suerte, los desarrolladores lo han solucionado en la última versión. Para actualizar Snapchat:
1. Abre el Tienda de juegos en dispositivos Android y Tienda de aplicaciones en iOS.
2. Escriba Snapchat en el barra de búsqueda para buscar lo mismo y toque el primer resultado de búsqueda.
3. Toque en el Actualizar para actualizar a la última versión de la aplicación.

4. Si la actualización no ayudó y las notificaciones continúan eludiéndote, Desinstalar Snapchat en total.
En iOS: Toca y mantén presionado sobre el Snapchat icono de la aplicación, toque el Eliminar que aparece en la esquina superior derecha del icono y seleccione Borrar en el siguiente cuadro de diálogo. Deberá confirmar su acción tocando Borrar de nuevo.
En Android: en realidad, hay un par de métodos diferentes para desinstalar una aplicación en Android. La forma más fácil sería bajar Configuración> Aplicaciones. Toque la aplicación que le gustaría eliminar y seleccionar Desinstalar.
5. Reinicia tu dispositivo después de la desinstalación.
6. Vuelve a Play Store o App Store y instalar Snapchat de nuevo.
Recomendado:
- ¿Cómo dejar una historia privada en Snapchat?
- ¿Cómo grabar sin mantener presionado el botón en Snapchat?
- Reparar la cámara de Snapchat que no funciona (problema de pantalla negra)
- Cómo deshacer un snap en Snapchat
Esperamos que esta guía haya sido útil y haya podido solucione el problema de las notificaciones de Snapchat que no funcionan en iOS y Android. Háganos saber cuál funcionó para usted y si nos perdimos alguna otra solución única en las secciones de comentarios a continuación.



